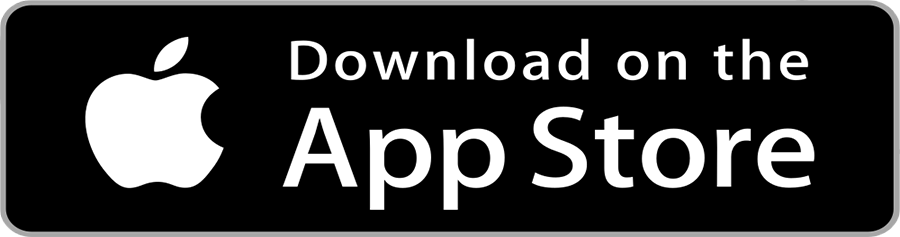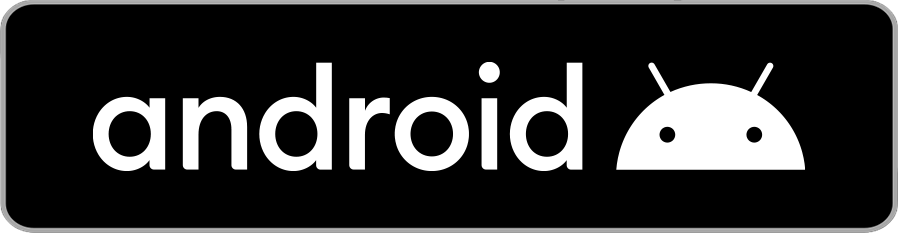本マニュアルは2022年5月6日時点の情報を元に作成したものであり、必ずしも常に最新の情報が反映されているものではありませんのでご注意ください。
本マニュアル上のコンテンツやURLは予告なく変更もしくは削除することがあります。
マニュアルの内容について、正確性、有用性、確実性、安全性、その他いかなる保証もいたしません。
本サイトが提供するマニュアル以外の操作ならびに取引の詳細事項につきましては、各取引所・運営サイトへお問い合わせをお願い致します。
売買・送受信などの最終決定はお客様ご自身の責任において行うものとし、本サイトはお客様が行う全ての操作に関する一切の責任を負いかねますので予めご了承のほどお願い致します。
①口座開設方法
上記バナーをクリックして、Liquid by FTXの公式ホームページにアクセスします。
アカウント作成

①
「Liquid by FTXのページへ進む」をクリックします。
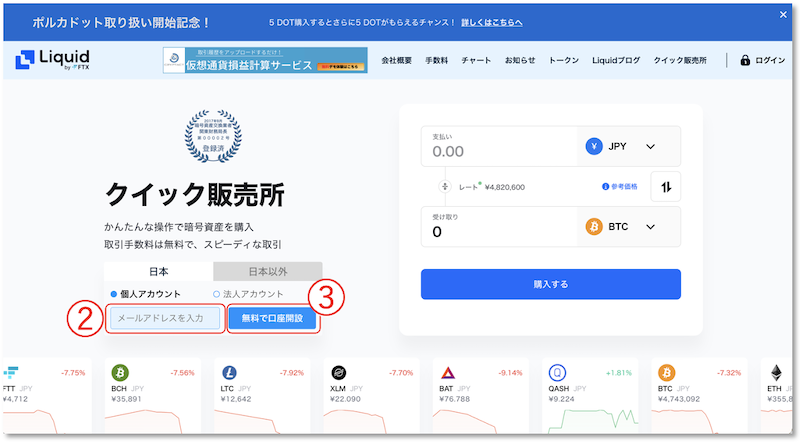
②
「メールアドレス」 を入力します。
③
「無料で口座開設」をクリックします。
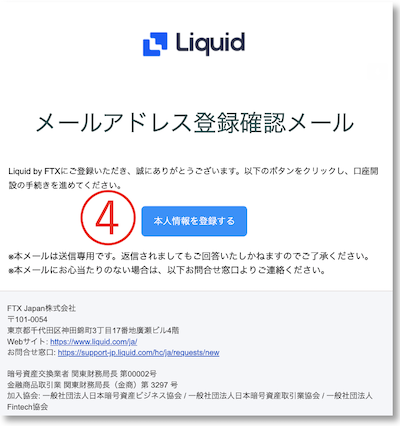
④
入力したメールアドレス宛にメールが届くので「本人情報を登録する」をクリックします。
個人情報の入力
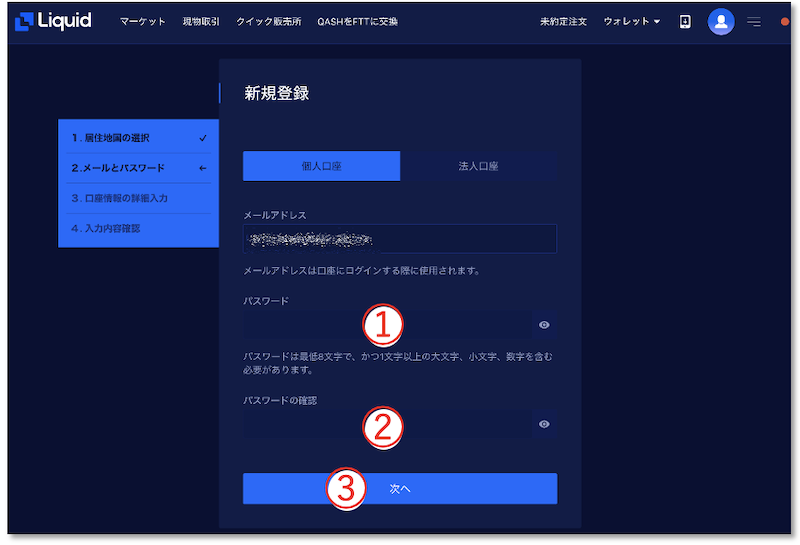
①
「パスワード」を入力します。
※英数字の大文字小文字を含む、8文字以上で作成して下さい。
②
再度「パスワード」を入力します。
③
「次へ」をクリックします。
ここでポイント!
取引所に設定したパスワード、しっかり管理出来ていますか?
パスワードを使いまわしていませんか?
仮想通貨はあなたの大切な資産、被害にあってから準備しても遅いです。
この機会に一度パスワード管理方法を見直して見ませんか?
\パスワード管理についてはこちらをクリック!/

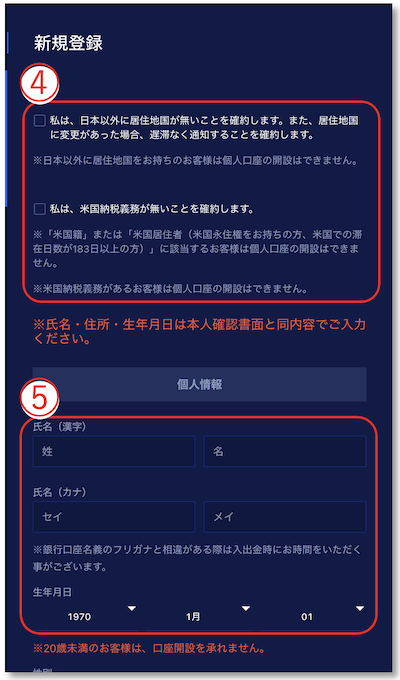
④
確約事項を確認しチェックを入れます。
⑤
・氏名(漢字)
・氏名(フリガナ)
・生年月日
を入力します。
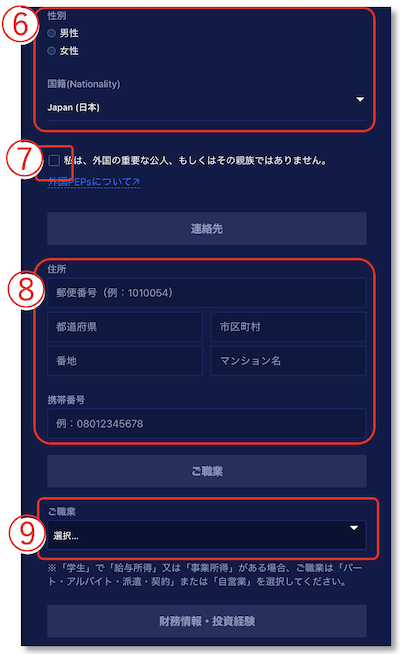
⑥
・性別
・国籍
を選択します。
⑦
チェックを入れます。
⑧
・住所
・携帯番号
を入力します。
⑨
職業を選択します。
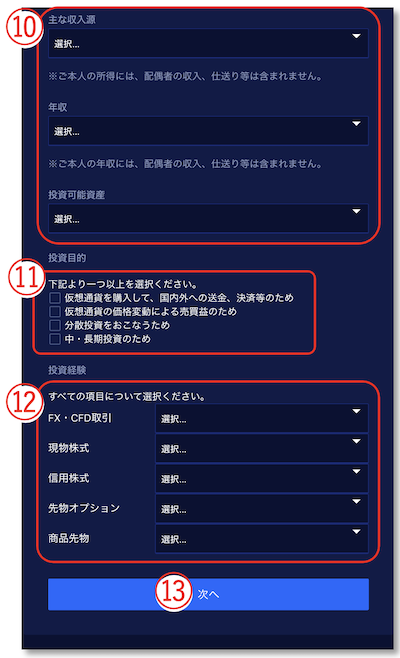
⑩
・主な収入源
・年収
・投資可能金額
を選択します。
⑪
投資目的を選択します。
⑫
以下の投資経験を選択します。
・FX.CFD取引
・現物株式
・信用株式
・先物オプション
・商品先物
⑬
「次へ」をクリックします。
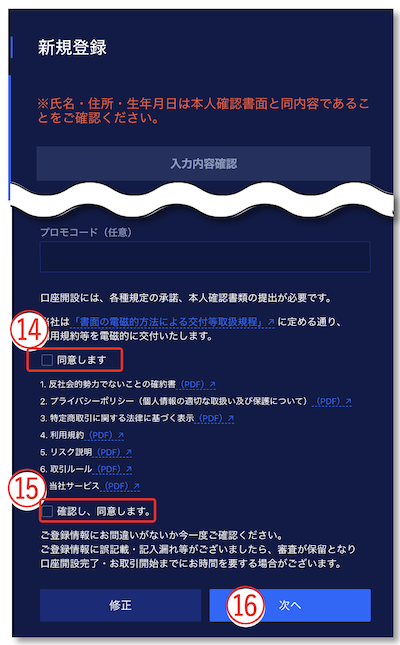
⑭
利用規約を確認し、「同意します」にチェックを入れます。
⑮
規約などを確認し、「同意します」にチェックを入れます。
⑯
「次へ」をクリックします。
KYC(本人確認書類)の提出
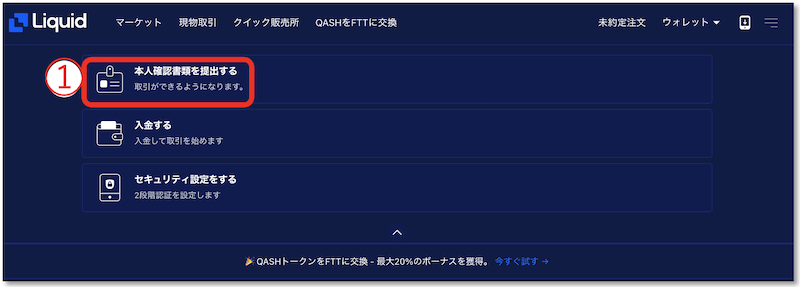
①
「本人確認書類を提出する」をクリックします。
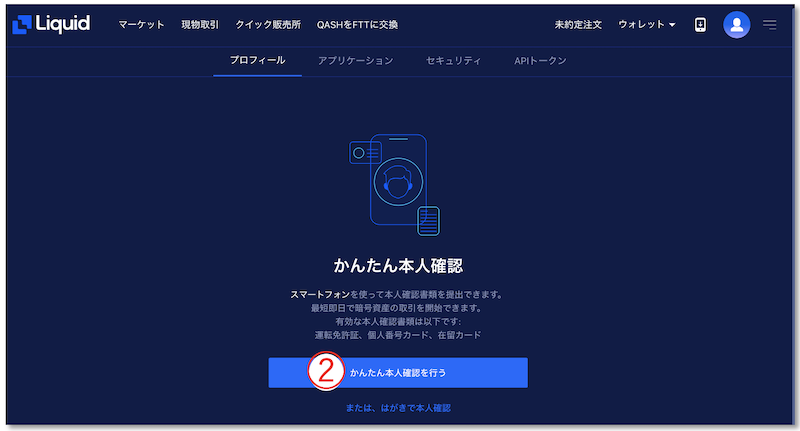
②
「かんたん本人確認を行う」をクリックします。
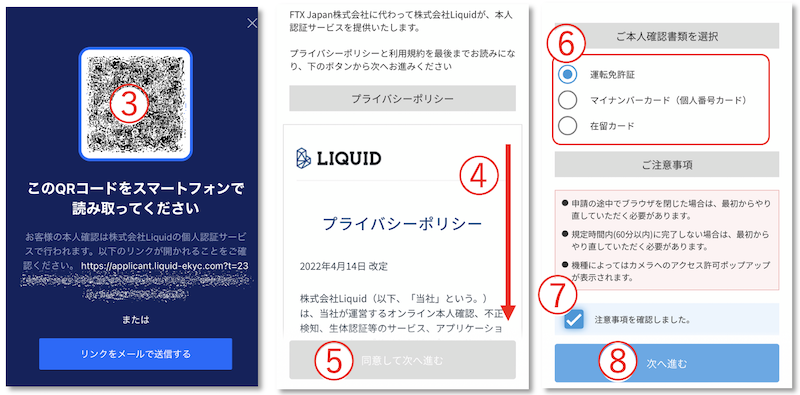
ここからはスマートフォンでの作業となります。
③
QRコードをスマートフォンで読み込みます。
④
プライバシーポリシーの内容を確認しながら下までスクロールします。
⑤
「同意して次へ進む」をクリックします。
⑥
本人確認書類を選択します。
※本人確認書類は「運転免許証」での提出を推奨しています。
⑦
「注意事項を確認しました」にチェックを入れます。
⑧
「次へ進む」をクリックします。
本人確認書類はマイナンバーカードでもいいの?
マイナンバーカードのご提出は推奨しておりません。
マイナンバーは個人に紐づく識別番号です。そのため、一度振り分けられたマイナンバーは生涯変わることはありません。
また、今後マイナンバーは保険証や銀行等のすべての情報が紐付けられる予定となっております。
そのため、企業側の個人情報の流出によって二次被害に遭う可能性が大きくなります。
今回の取引所の登録だけではなく、その他の取引所やウォレットの登録の際などもできる限り、運転免許証やパスポート等をご提出されることをお勧めします。
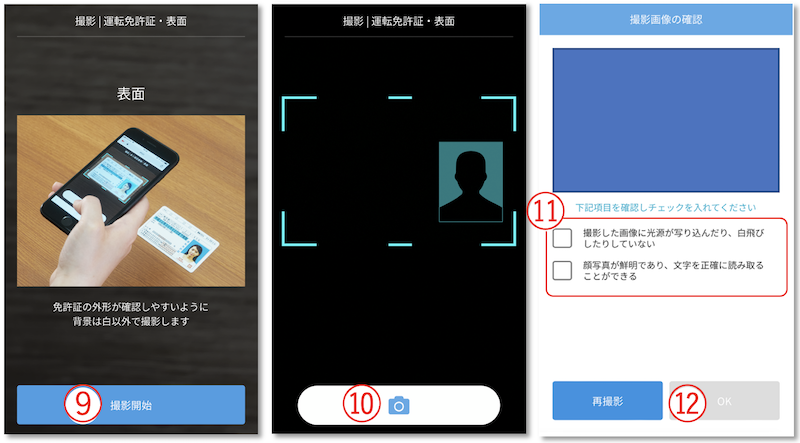
⑨
「撮影開始」をクリックします。
⑩
カメラモードになるので、枠に合わせて身分証明書の表面を撮影します。
⑪
確認事項にチェックを入れます。
⑫
「OK」をクリックします。
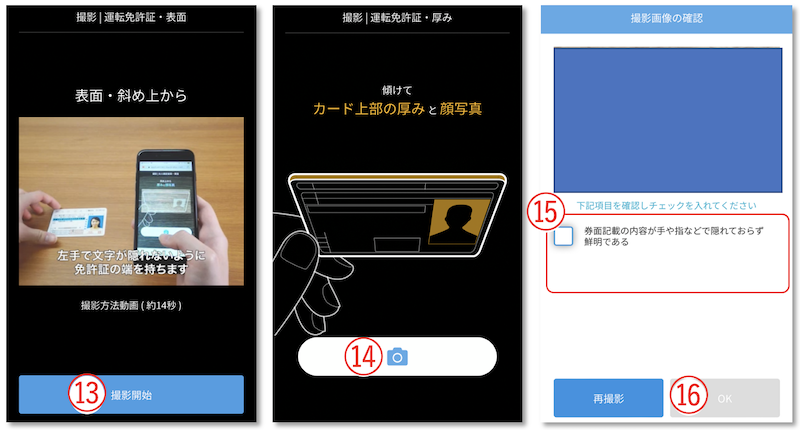
⑬
「撮影開始」をクリックします。
⑭
カメラモードになるので、枠に合わせて身分証明書の撮影をします。
⑮
確認事項にチェックを入れます。
⑯
「OK」をクリックします。
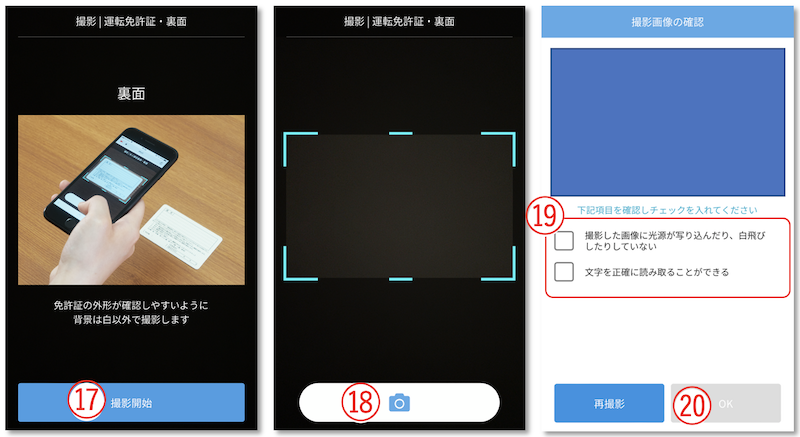
⑰
「撮影開始」をクリックします。
⑱
カメラモードになるので、身分証明書の裏面を撮影します。
⑲
確認事項にチェックを入れます。
⑳
「OK」をクリックします。
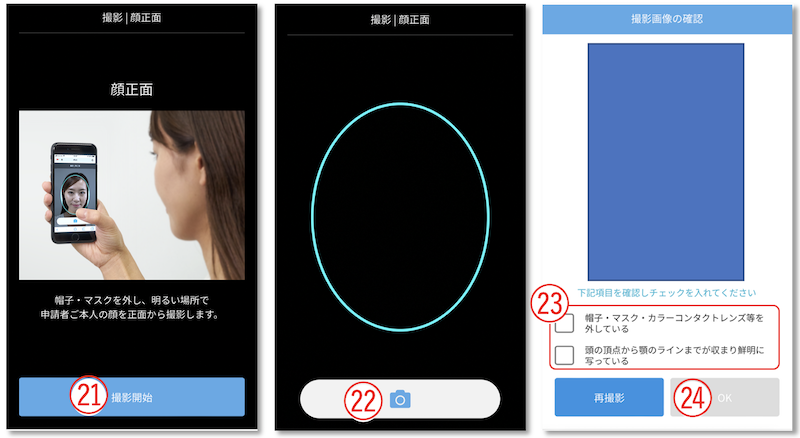
㉑
「撮影開始」をクリックします。
㉒
カメラモードになるので、枠に合わせて正面からお顔を撮影します。
㉓
確認事項にチェックを入れます。
㉔
「OK」をクリックします。
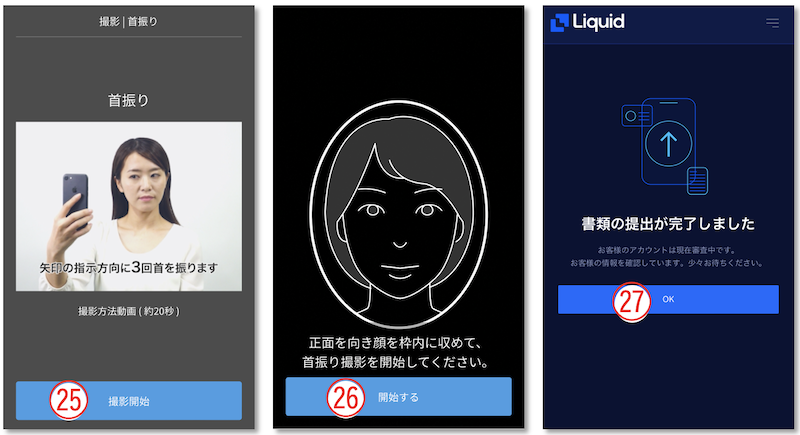
㉕
「撮影開始」をクリックします。
㉖
カメラモードになるので、枠にお顔を合わせて「開始する」をクリックしてください。
その後、スマートフォン上にお顔を動かす指示が表示されるのでそのとおりに動かしてください。
㉗
「OK」をクリックします。
二段階認証を行う
二段階認証のアプリをお持ちでない方は下記より、インストールしてください。
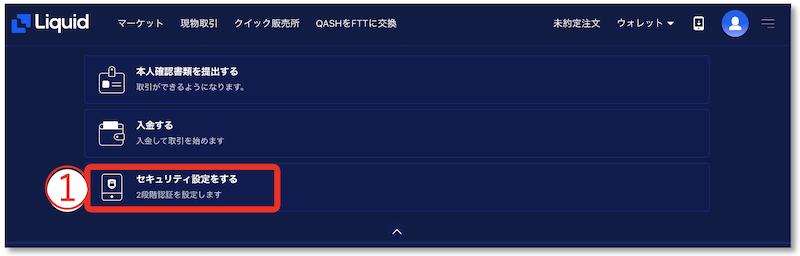
①
「セキュリティ設定をする」をクリックします。
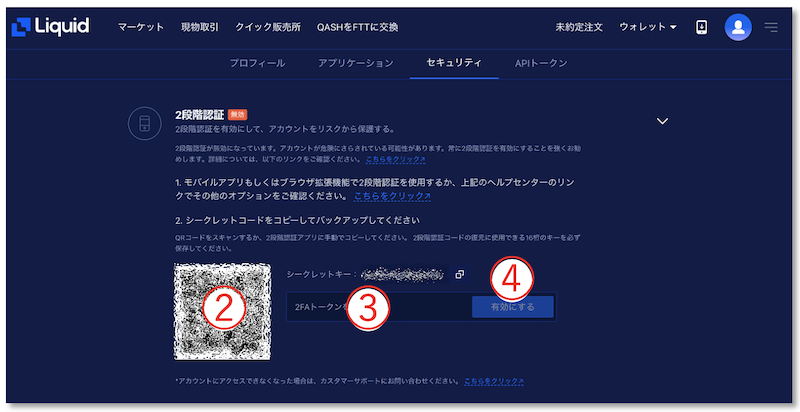
②
二段階認証アプリでQRコードを読み取るか、シークレットキーを二段階認証アプリに設定します。
※シークレットキーは、設定端末の紛失時やスマートフォンの機種変更を行なった際に再設定を行うために必ず必要です。
QRコードまたは提供キーはをいずれかの方法で必ず保存を行ってください。
・QRコード、提供キーのデータをUSBに保存する。
・QRコード、提供キーを印刷して保存する。
※いずれも人目につかぬよう金庫などに厳重に保管して下さい。
③
二段階認証アプリに表示された6桁の数字を入力します。
④
「有効にする」をクリックします。
これで設定は完了です。
日本円の入金方法
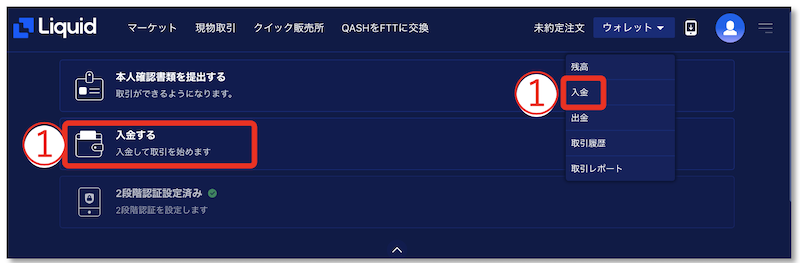
①
「入金する」をクリックする、もしくは「ウォレット」→「入金」をクリックします。
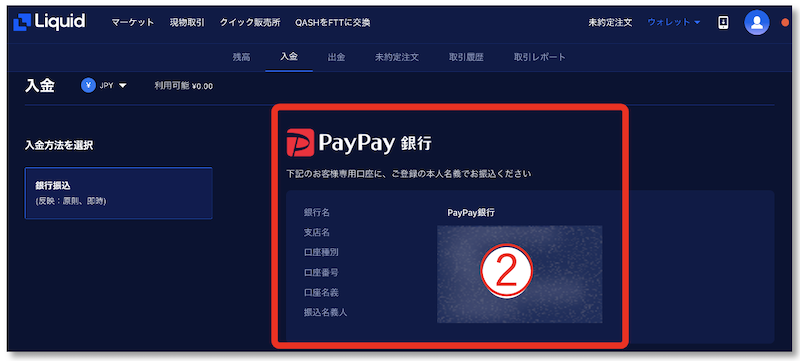
②
銀行の情報が表示されます。
表示された銀行口座に日本円を振り込みましょう。
日本円を出金する
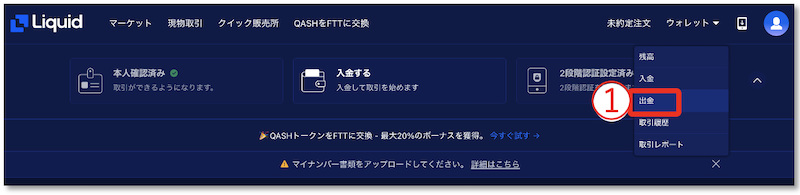
①
「ウォレット」をクリックし、「出金」をクリックします。
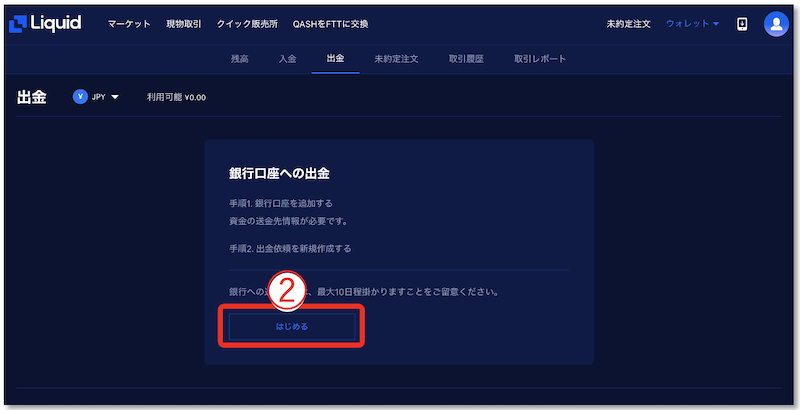
②
「はじめる」をクリックします。
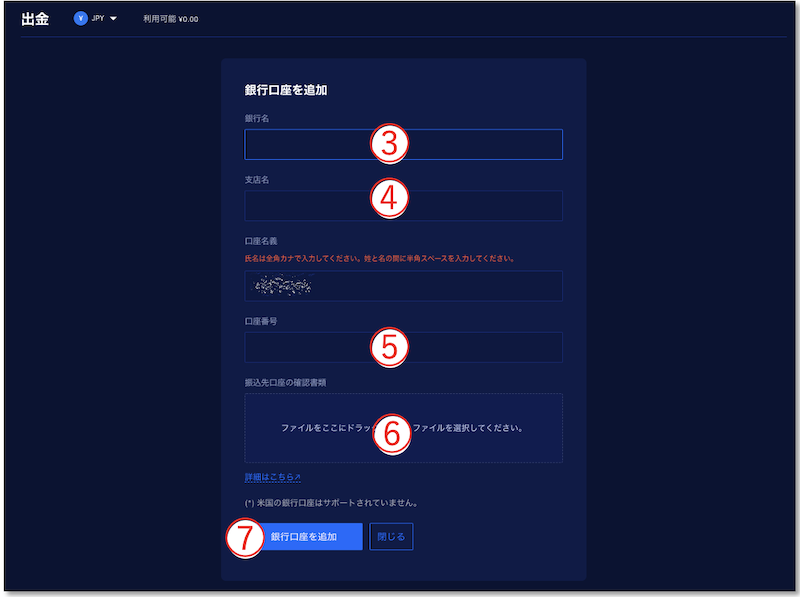
③
銀行名を入力します。
④
支店名を入力します。
⑤
口座番号を入力します。
⑥
口座情報が分かるスクリーンショットを添付します。
詳細はこちらからご確認ください。
https://support-jp.liquid.com/hc/ja/articles/115009263787
⑦
「銀行口座を追加」をクリックします。
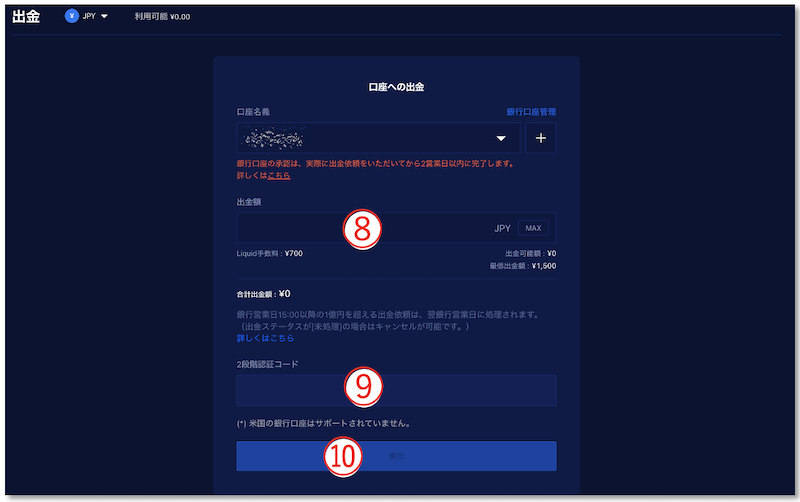
⑧
出金額を入力します。
⑨
二段階認証コードを入力します。
⑩
実行をクリックします。
通貨の購入方法(クイック販売所)
初心者の方も安心!
クイック販売所での取引方法をご紹介します。
・取引完了まで1分未満
また、現物取引では価格の変動により注文が完了するまで時間がかかる場合もありますが、クイック販売所の場合はすぐに取引が完了します。
そのため、通貨を取得するまでに時間がかかる事はありません。
少し手数料がかかりますが、初心者の方やすぐに通貨を取得したい方にはおすすめの取引方法です。
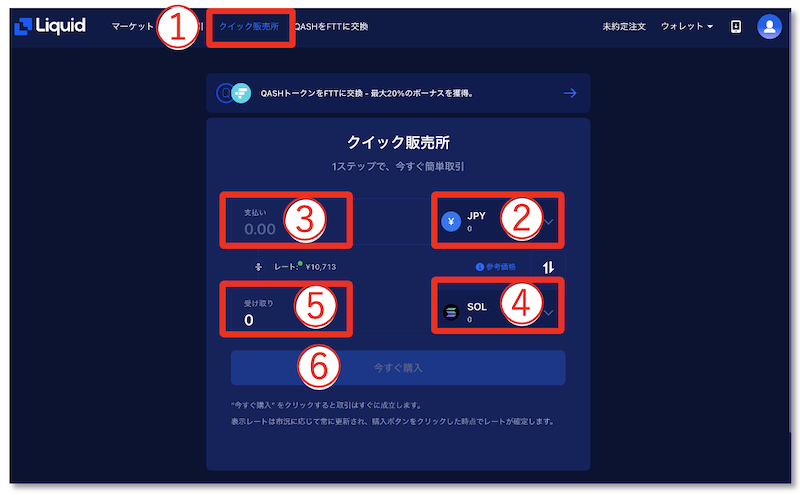
①
「クイック販売所」をクリックします。
②
購入元の通貨を選択します。
今回は日本円で購入するので「JPY」を選択します。
③
購入希望の金額を入力します。
④
購入したい通貨を選択します。
今回は「SOL」を選択します。
⑤
受け取り金額が自動で表示されます。
⑥
「今すぐ購入」をクリックします。
もしも、通貨を日本円に売却したい場合は、支払いと受け取りの情報を逆に入力してもらえば日本円にすることができます。
通貨の購入方法(現物取引)
今回は日本円でSOLを購入する方法をご紹介します。
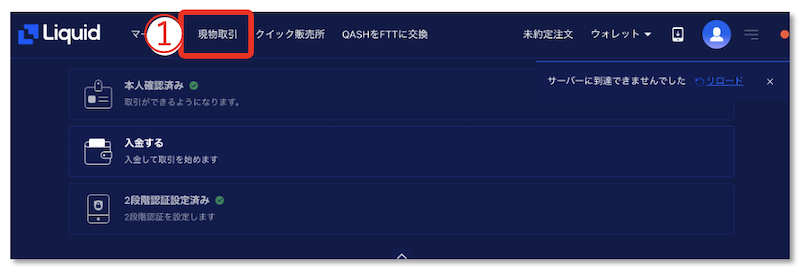
①
「現物取引」をクリックします。
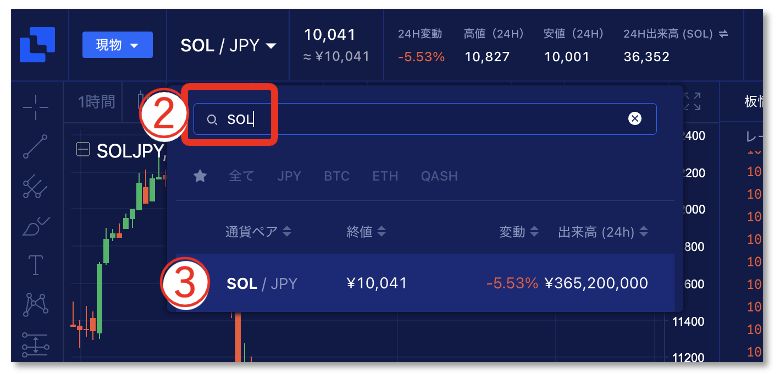
②
購入したい通貨を入力します。
今回は「SOL」と入力しました。
③
取引したい通貨ペアを選択します。
今回は「SOL/JPY」を選択します。
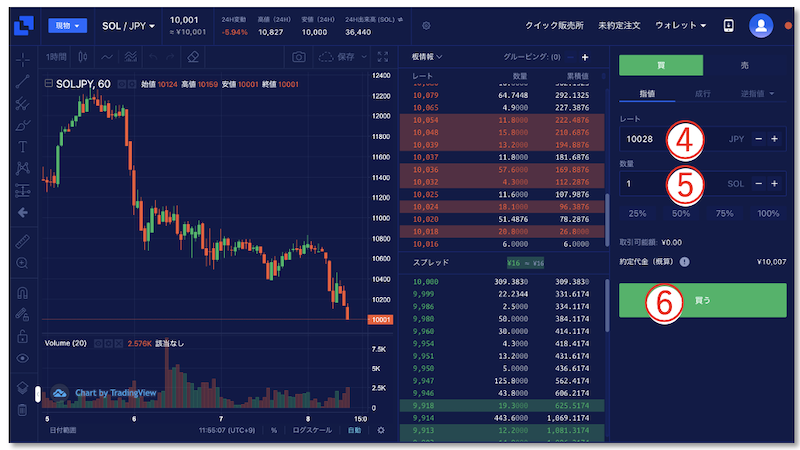
④
SOLの購入したい希望レートを入力します。
⑤
購入したいSOLの数量を入力します。
⑥
「買う」をクリックします。
これで注文が完了です。
注文が約定するとウォレットにSOLの枚数が反映されます。
通貨の売却方法(現物取引)
今回はSOLを売却して日本円にする方法をご紹介します。
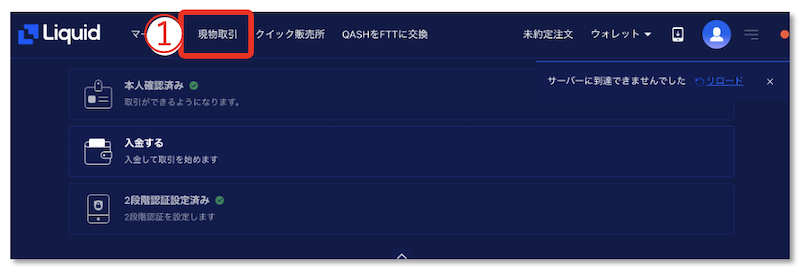
①
「現物取引」をクリックします。
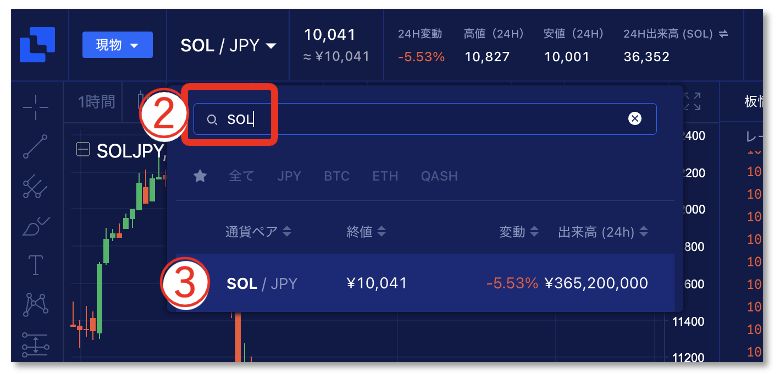
②
売却したい通貨を入力します。
今回は「SOL」と入力しました。
③
取引したい通貨ペアを選択します。
今回は「SOL/JPY」を選択します。
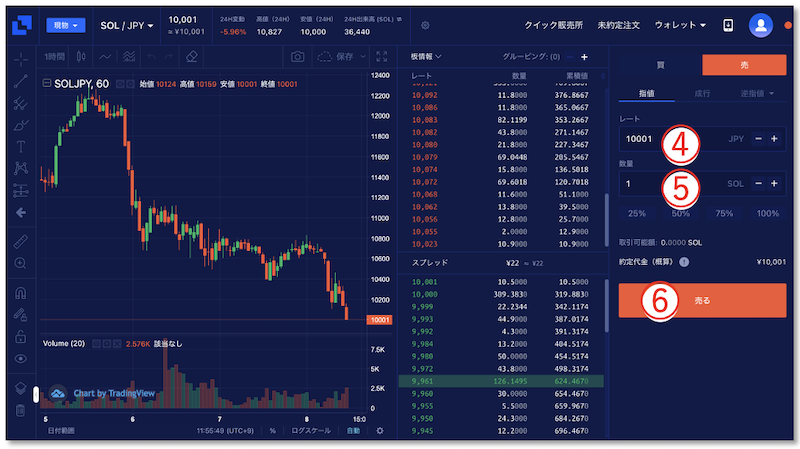
④
SOLの売却したい希望レートを入力します。
⑤
売却したいSOLの数量を入力します。
⑥
「売る」をクリックします。
これで注文が完了です。
注文が約定するとウォレットに日本円(JPY)が反映されます。
暗号資産(仮想通貨)を入金する
今回はBTCの入金方法でご紹介します。
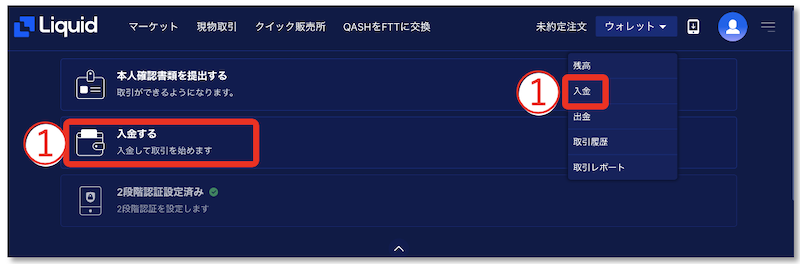
①
「入金する」をクリックする、もしくは「ウォレット」→「入金」をクリックします。
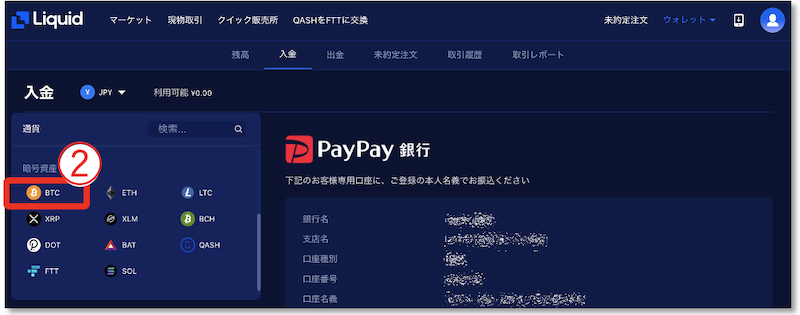
②
入金したい通貨を選択します。
今回は「BTC」を選択します。
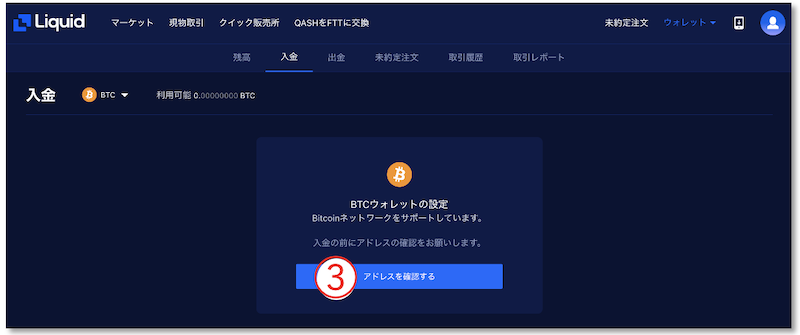
③
「アドレスを確認する」をクリックします。
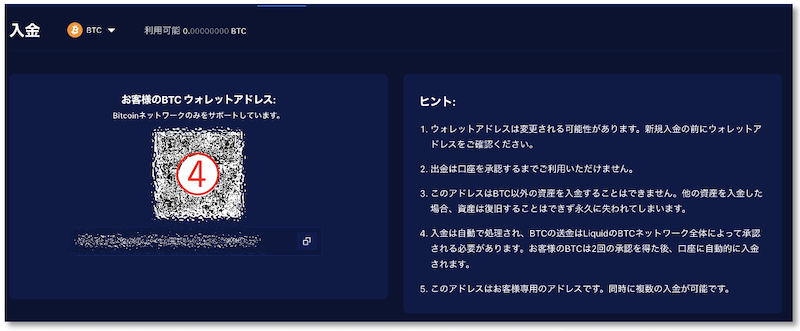
④
受信アドレスが表示されます。
アドレスをコピーし、信元の「送信先アドレス」にコピーしたアドレスを貼り付けし送信します。
※アドレスは必ずコピー&ペーストしてください。
暗号資産(仮想通貨)を出金する
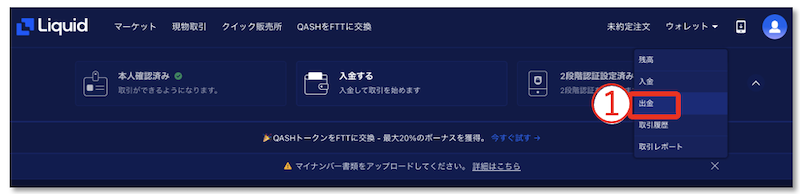
①
「ウォレット」→「出金」をクリックします。
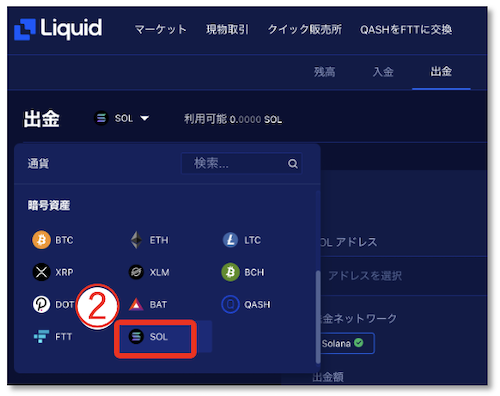
②
出金する通貨を選択します。
今回は「SOL」を選択します。
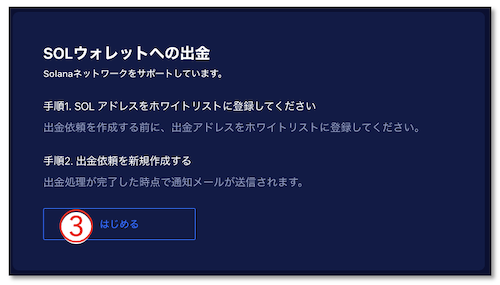
③
「はじめる」をクリックします。
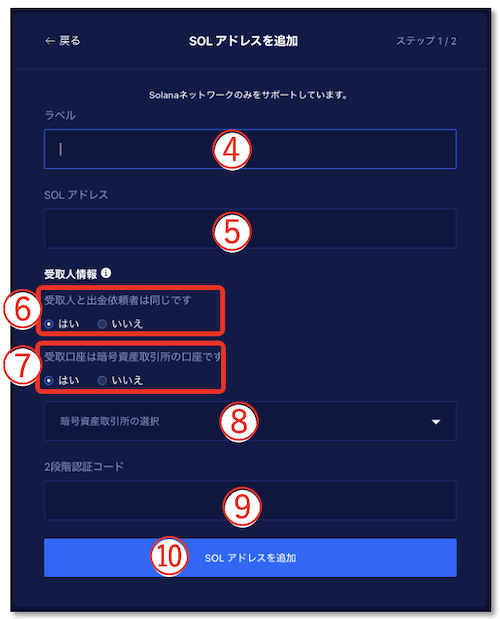
④
ラベルを入力します。
「取引所名などを入力する」など、登録するアドレスが何のアドレスか分かるように名前をつけましょう。
⑤
送信先のSOLのアドレスをペーストします。
⑥
受取人(送信先)が自分のアカウントである場合は「はい」を、自分のアカウント以外の場合は「いいえ」を選択します。
⑦
受取口座(送信先の口座)が取引所の場合は「はい」を、取引所以外の場合は「いいえ」を選択します。
⑧
取引所へ送信する場合は、送信先の取引所名を入力してください。
⑨
二段解認証のコードを入力します。
⑩
「SOLアドレス追加」を選択します。
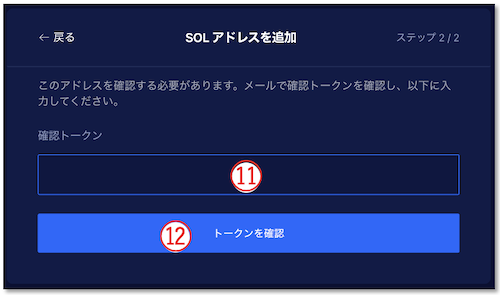
⑪
登録メールアドレス宛に英数字の確認トークンが届くので、届いたものを入力します。
⑫
「トークンを確認」をクリックします。
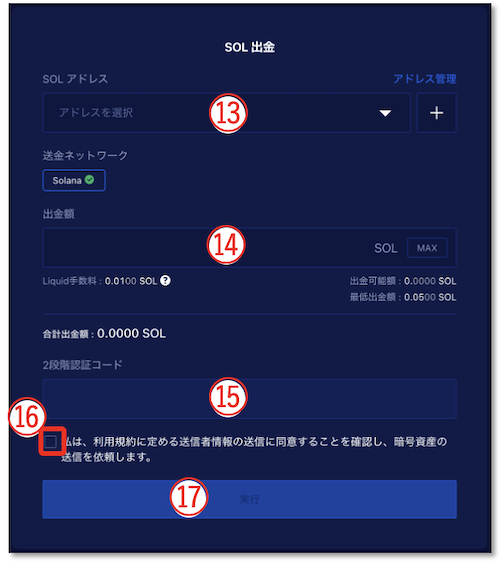
⑬
登録した送信先アドレスの中から、今回送信するアドレスを選択します。
⑭
出金額を入力します。
⑮
二段階認証コードを入力します。
⑯
内容に問題なければチェックを入れます。
⑰
「実行」をクリックします。
これで送信は完了です。