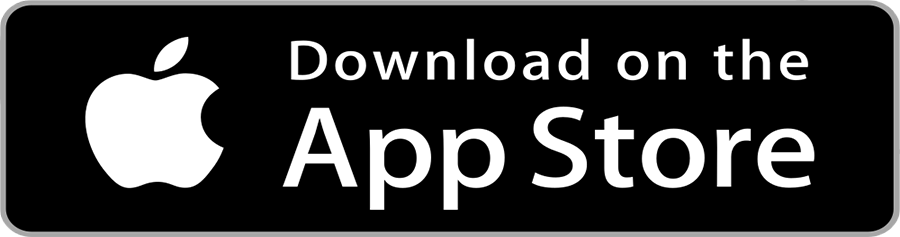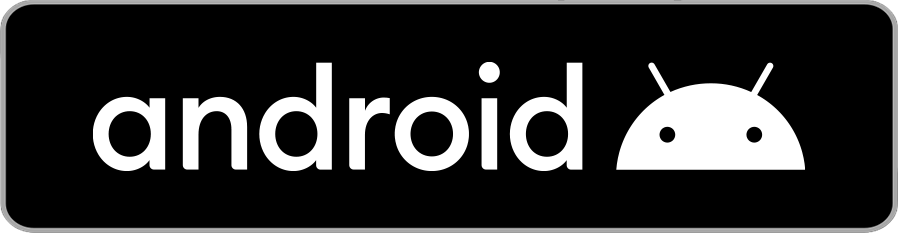BITBANG GLOBAL取引所(旧エクスカシー取引所)の開設はこちらから
エクスカシー取引所は「BITBANG GLOBAL取引所」に名称が変更がされています。
最新の登録マニュアルはこちらをご覧ください。
 BITBANG取引所(ビットバング取引所)口座登録/取引方法 簡単マニュアル
BITBANG取引所(ビットバング取引所)口座登録/取引方法 簡単マニュアル
本マニュアルは2020年12月7日時点の情報を元に作成したものであり、必ずしも常に最新の情報が反映されているものではありませんのでご注意ください。
本マニュアル上のコンテンツやURLは予告なく変更もしくは削除することがあります。
マニュアルの内容について、正確性、有用性、確実性、安全性、その他いかなる保証もいたしません。
本サイトが提供するマニュアル以外の操作ならびに取引の詳細事項につきましては、各取引所・運営サイトへお問い合わせをお願い致します。
売買・送受信などの最終決定はお客様ご自身の責任において行うものとし、本サイトはお客様が行う全ての操作に関する一切の責任を負いかねますので予めご了承のほどお願い致します。
①口座開設方法
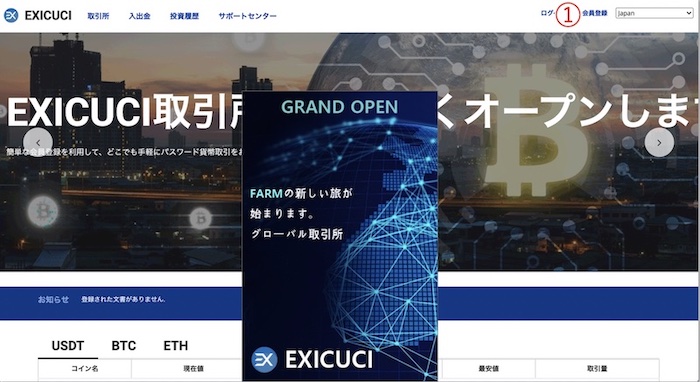
① エクスカシー取引所公式ホームページへアクセスして下さい。
公式ページ画面右上の「会員登録」 をクリックします。
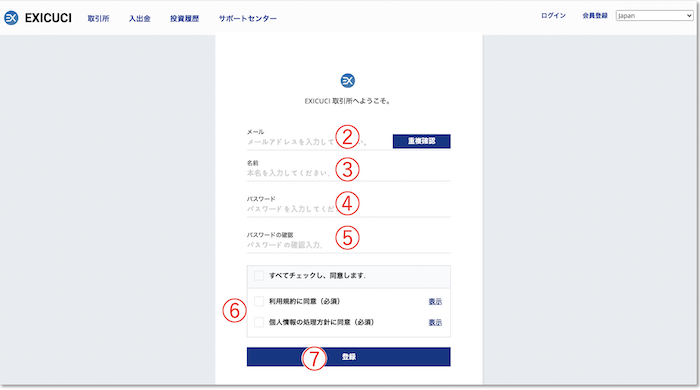
②「メールアドレス」 を入力します。
メールアドレスは必ず、エクスカシーファームで登録したメールアドレスを入力してください。
エクスカシーファーム内に表示されているEXFCを取引所に反映させるには、エクスカシーファームとエクスカシー取引所の登録メールアドレスを同一のアドレスで設定する必要があります。
取引所等に登録するメールアドレスに、「携帯キャリア」のメールアドレスを設定をすることはNGです。
近年、携帯キャリアのメールアドレスはスパムメール等への強化を行なっているため、海外サーバーを通してのメールは拒絶されてしまう可能性が高いです。
エクスカシー取引所は海外にあり、メールが届かない可能性があるため、yahooメールやGmail等をご利用されることをオススメします。
上記は、エクスカシー取引所の限らず他の海外取引所も同様と言えます。
③「名前」を入力します。
お名前は「半角英語」でご入力ください。
④「パスワード」を入力します。
パスワードは「半角英語/半角数字/特殊記号」を含めたものでなければ設定出来ません。
特殊記号とは、下記のような記号のことを指します。
$@!%*#?&
⑤「パスワード」を再度入力します。
⑥「利用規約」「個人情報の処理方針」を確認し、チェックをいれます。
⑦「登録」をクリックします。
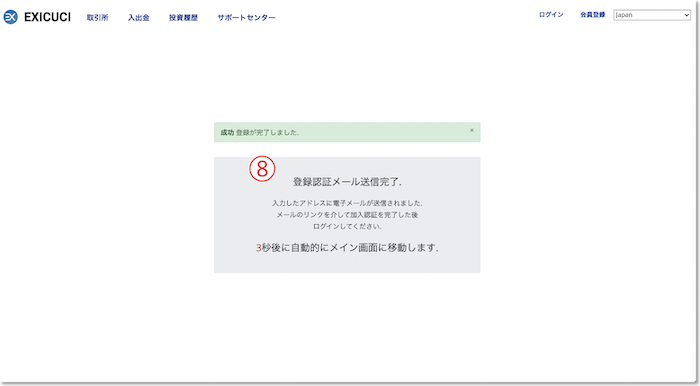
⑦この画面が表示されると入力したメールアドレス宛にメールが届きます。
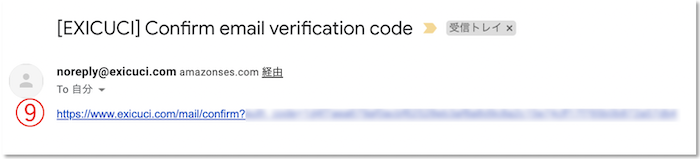
⑨メールに記載されているURLをクリックします。
※メールが届かない場合
・迷惑メールフォルダをご確認ください。
・メールボックスの容量をご確認ください。

⑩この画面が開くと認証完了です。
ここでポイント!
取引所に設定したパスワード、しっかり管理出来ていますか?
パスワードを使いまわしていませんか?
仮想通貨はあなたの大切な資産、被害にあってから準備しても遅いです。
この機会に一度パスワード管理方法を見直して見ませんか?
\パスワード管理についてはこちらをクリック!/
②ログインする
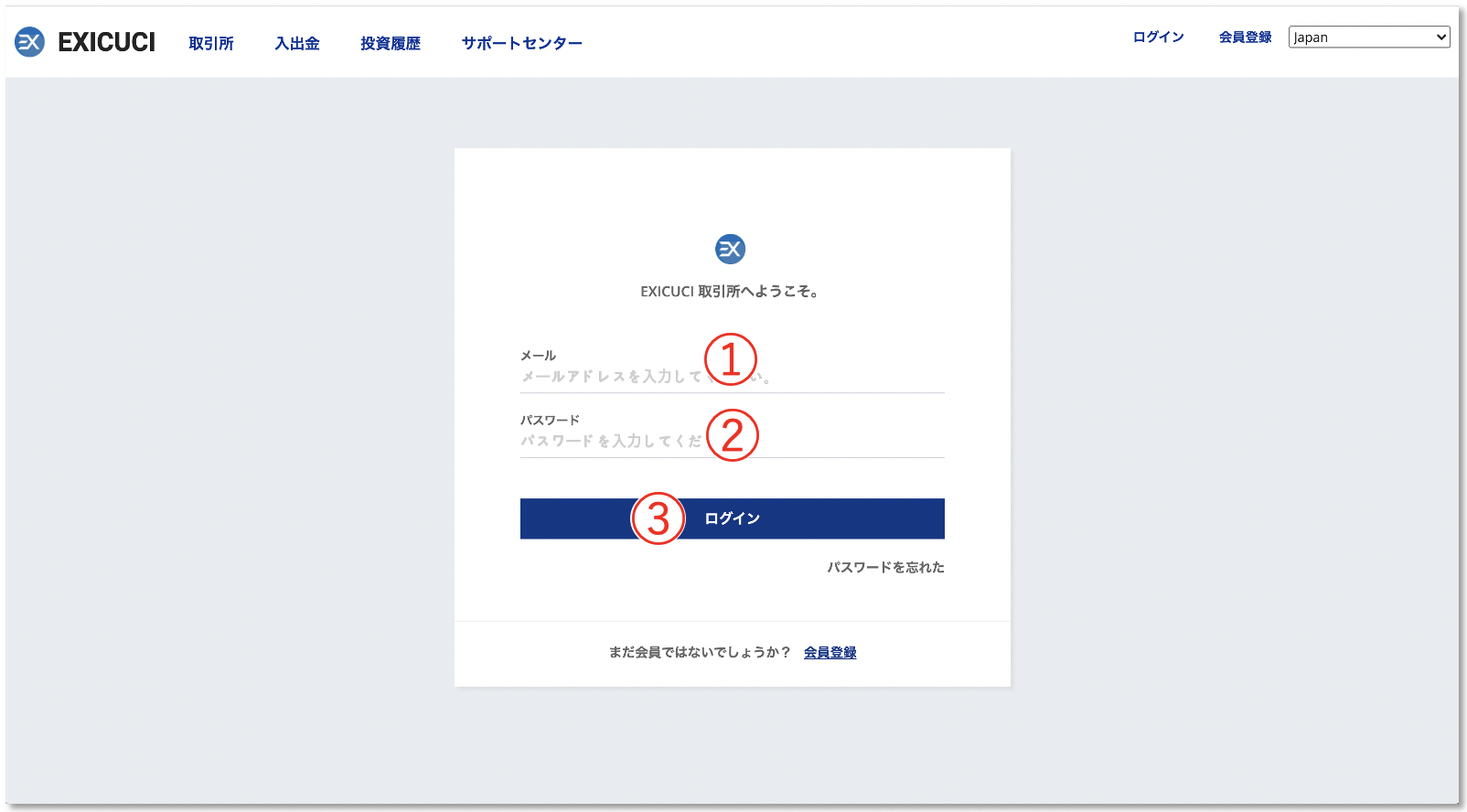
①メールアドレスを入力します。
②パスワードを入力します。
③「ログイン」をクリックします。
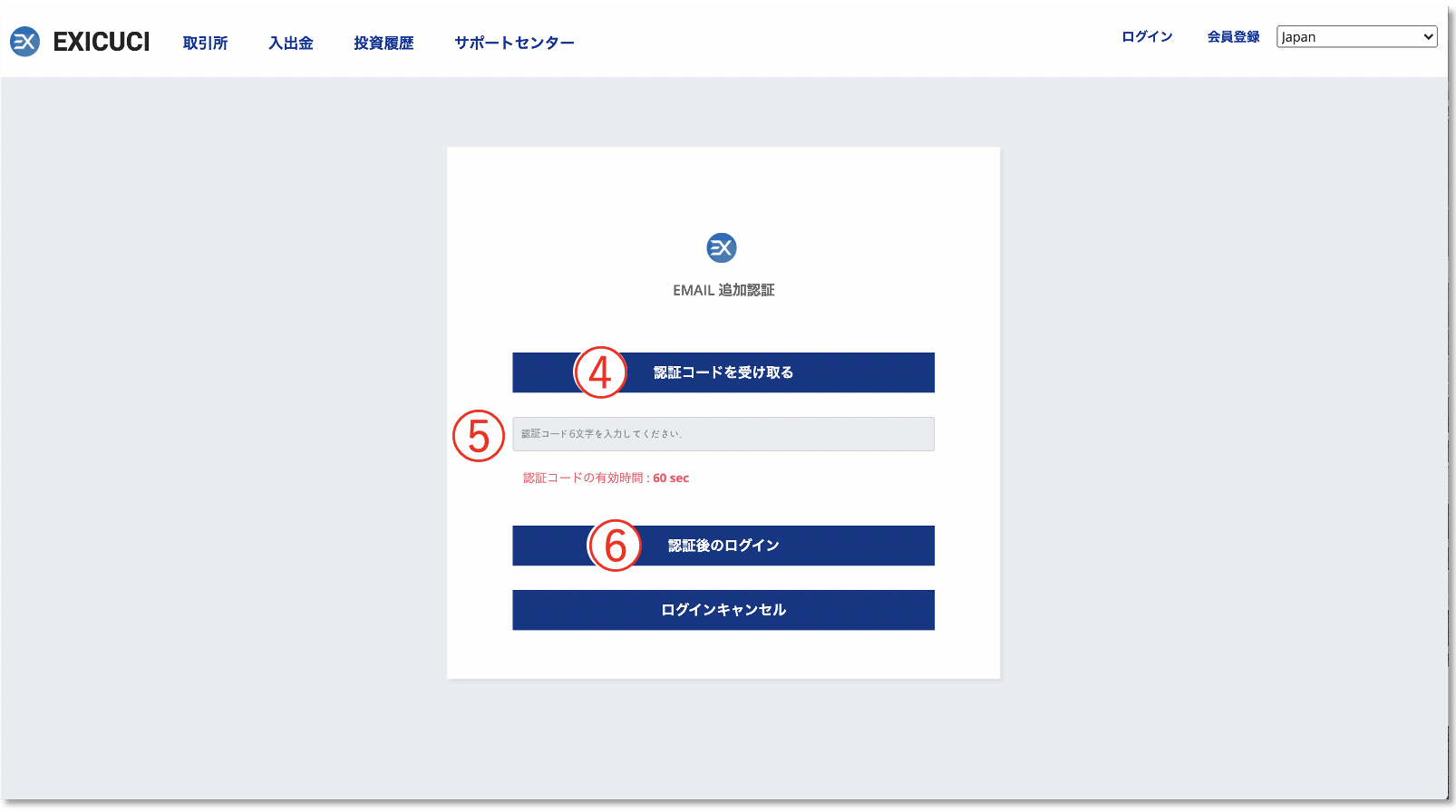
④「認証コードを受け取る」をクリックします。
⑤登録メールアドレス宛に認証コードが届くので認証コードを入力します。
⑥「認証後のログイン」をクリックします。
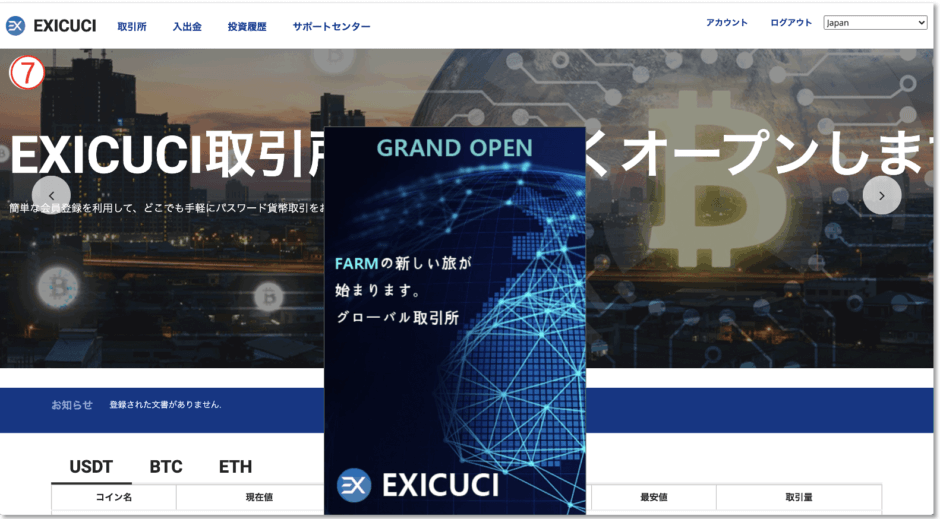
⑦ログインが完了するとこの画面が表示されます。
③電話番号認証を行う
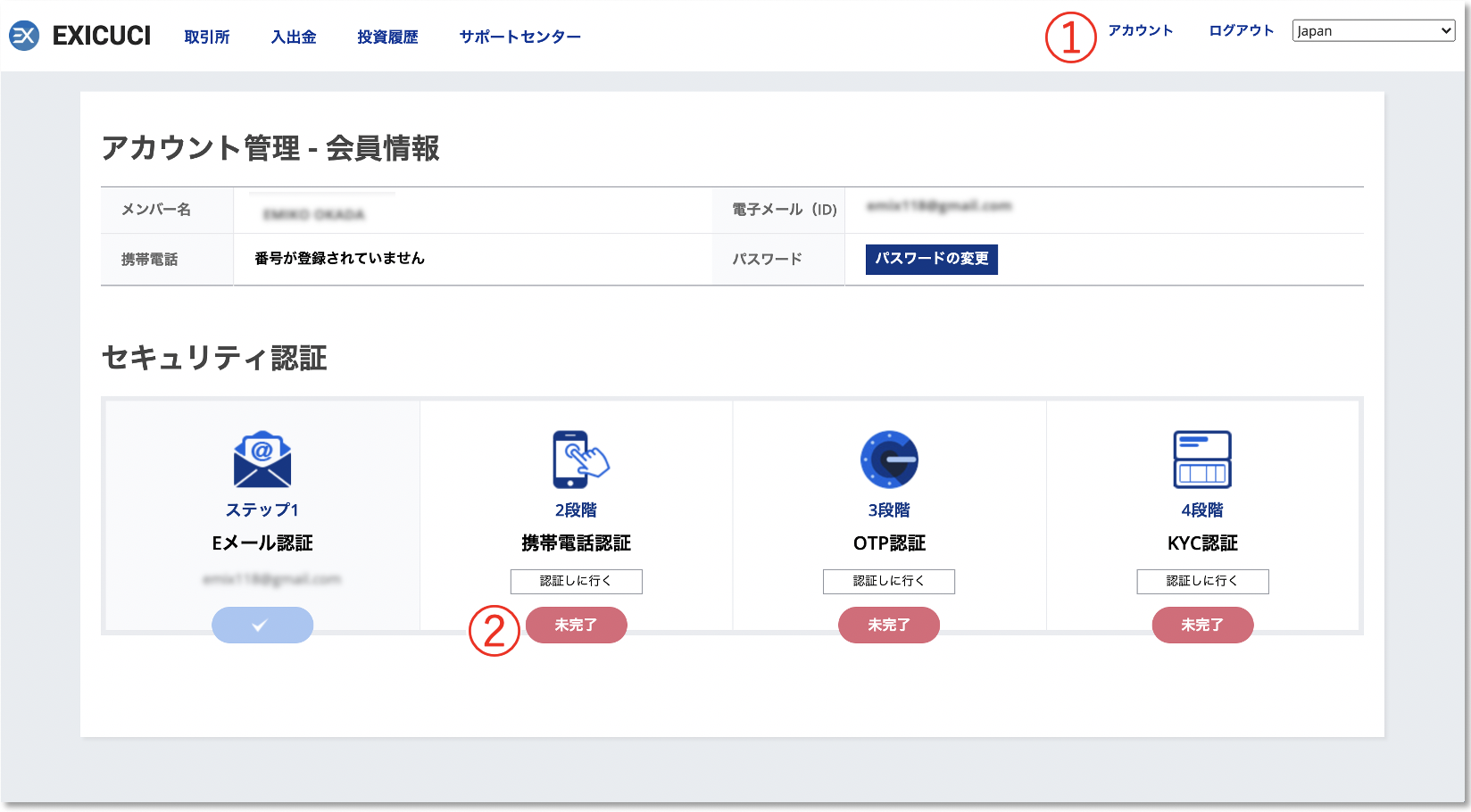
①「アカウント」をクリックします。
②「認証しに行く」をクリックします。
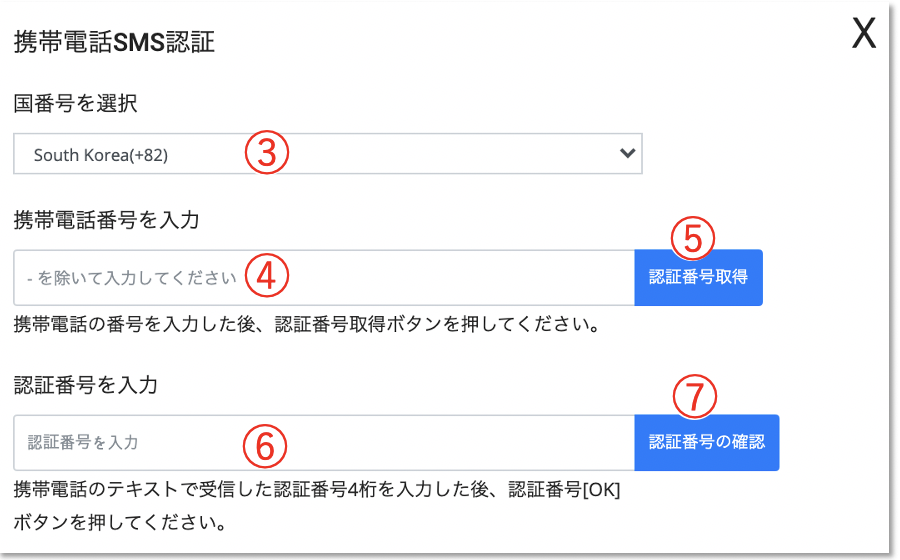
③国番号を「JAPAN +81」をクリックします。
④携帯電話番号を入力します。
携帯電話番号は、- を抜いて入力してください。
⑤「認証番号取得」をクリックします。
⑥SMSに届いた認証番号を入力します。
⑦「認証番号の確認」をクリックします。
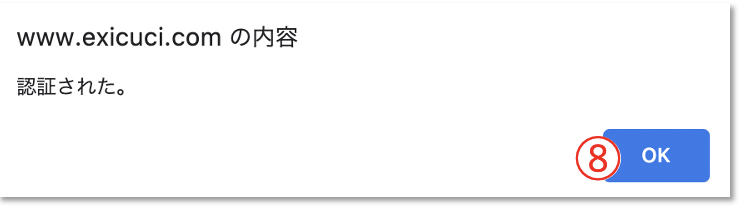
⑧「OK」をクリックします。
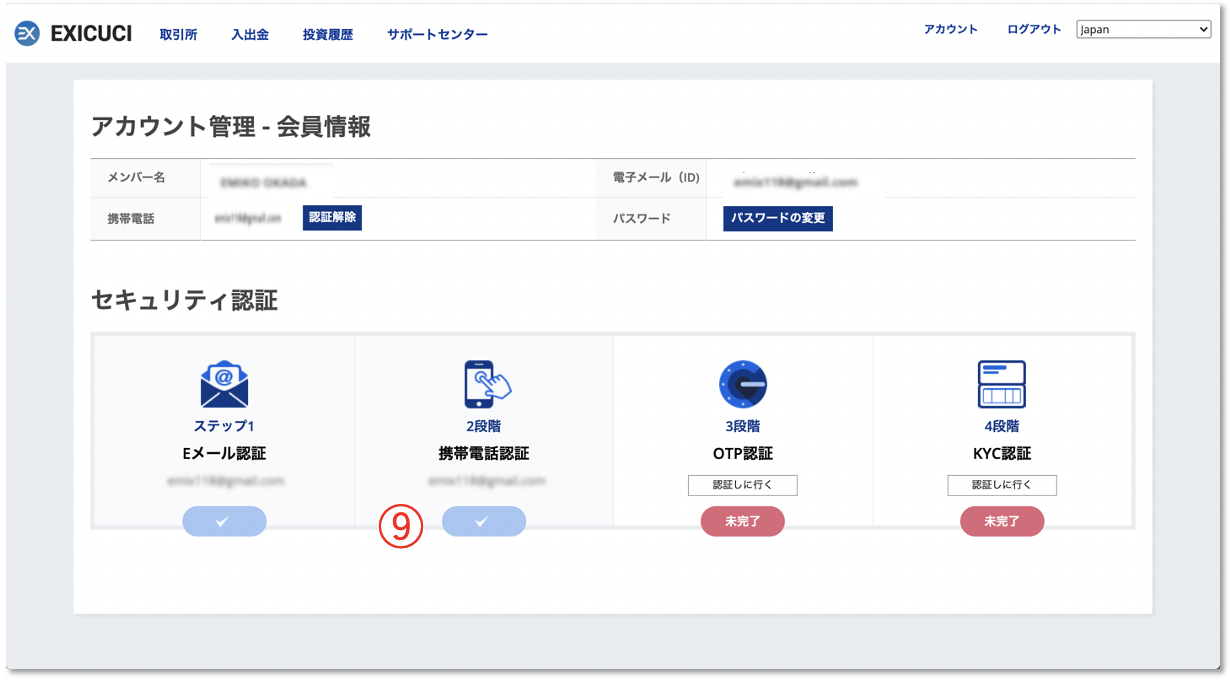
⑨このマークになれば認証完了です。
- SMS送信に時間がかかっている
- 入力された電話番号に誤りがある
- 携帯電話のSMS受信設定が「受信しない」になっている
エクスカシー取引所では、認証番号が記載されたSMSが海外から送信されます。下記の内容をご参考に設定をご確認下さい。
docomoの場合
[docomoの設定方法(外部リンク)] を参考に、国際SMSを受信する設定を行って下さい。
auの場合
[auの設定方法(外部リンク)]
を参考に、海外事業者ブロック機能を解除する設定を行って下さい。
SoftBankの場合
[SoftBankの設定方法(外部リンク)]
を参考に、海外からの電話番号メールを受け取る設定を行って下さい。
④OTP認証(ワンタイムパスワード認証)を行う
OTP認証とはOne Time Password(ワンタイムパスワード)認証の略であり、使い捨てのパスワードという意味です。
通常のパスワードは、繰り返し用いられることに対して、OTPは生成した文字列を1度しか利用しない使い捨て型のパスワードであることから、「ワンタイム」パスワードと呼ばれています。
近年、パスワードを突破するための巧妙な攻撃手法が次々と編み出されており、「パスワードのみ」の認証では安全ではなくなってきています。
しかし、OTP認証を設定しておけば、万が一攻撃者により「パスワード」が突破されたとしても、別の認証コードを入力しなければアクセス出来ないため安心です。
エクスカシー取引所のOTP認証はスマートフォンアプリの「Google認証システム」等を利用して設定を行います。
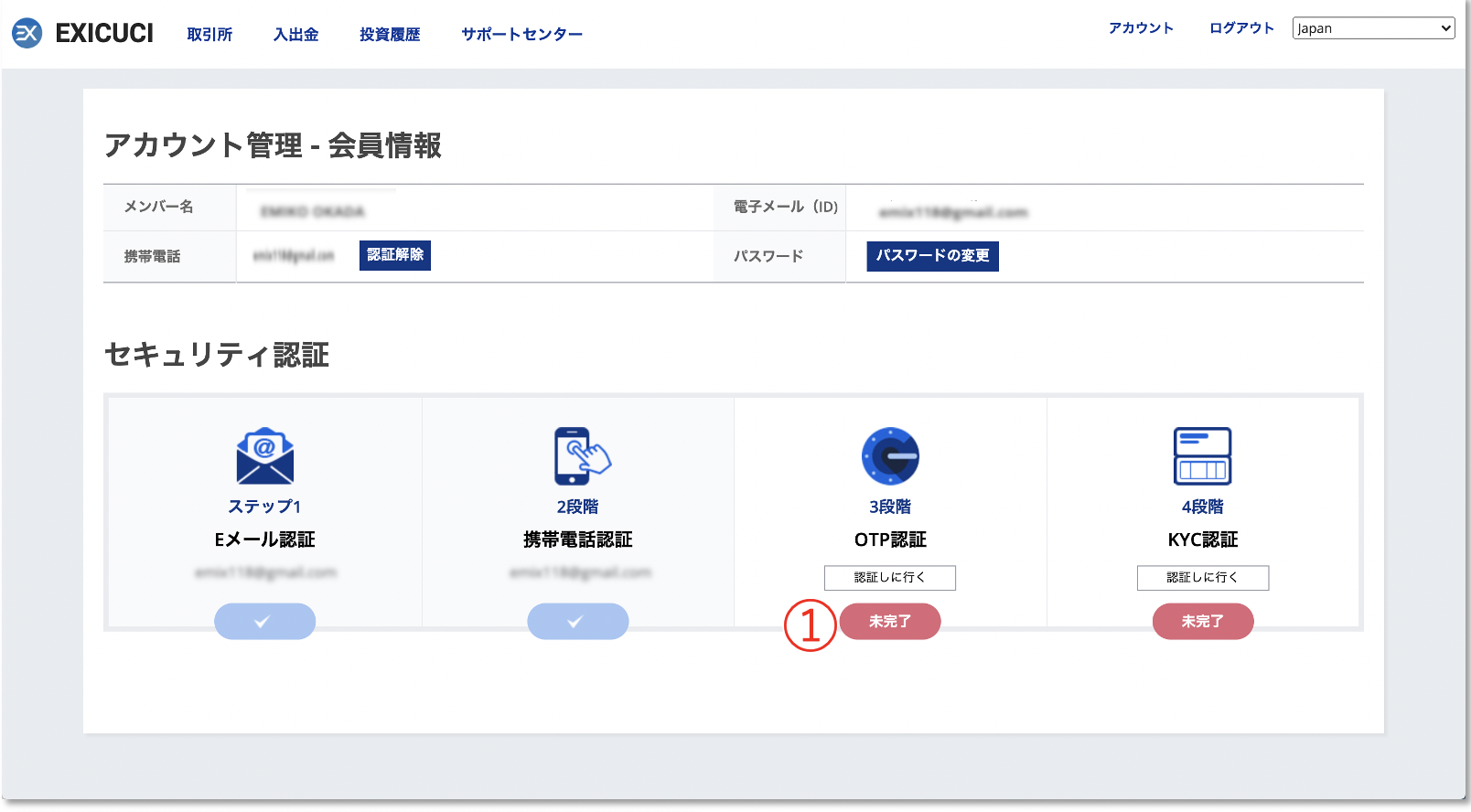
①「認証しに行く」をクリックします。
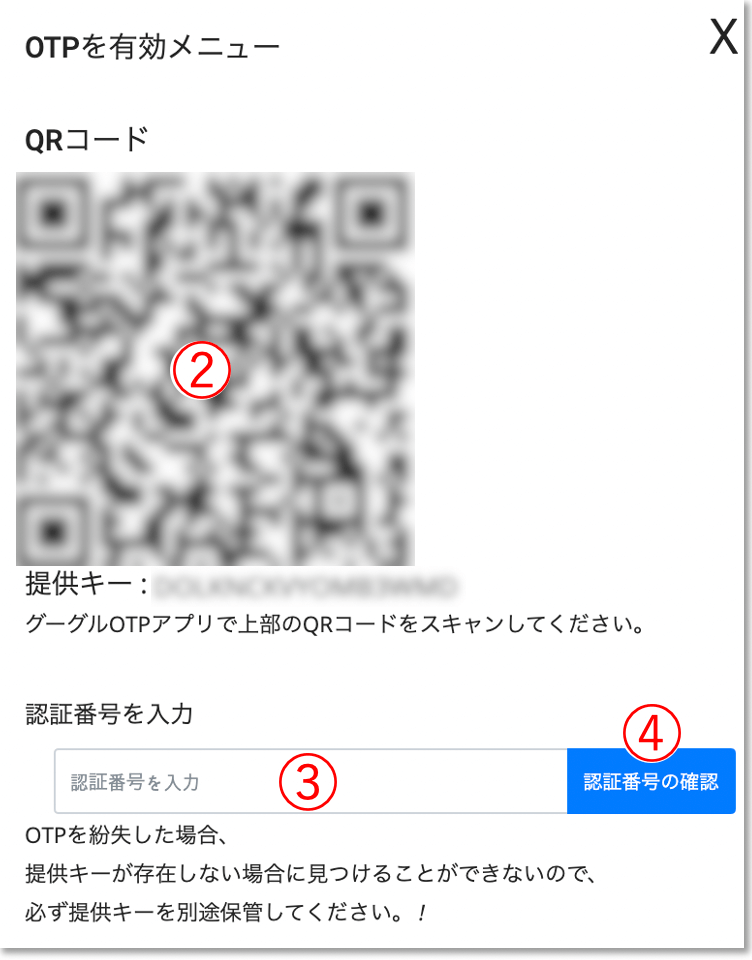
二段階認証のアプリをお持ちでない方は下記より、インストールしてください。
②二段階認証のアプリでQRコードを読み込みます。
QRコードを読み込めない場合は、提供キーを二段階認証アプリに入力して設定することも可能です。
QRコードまたは提供キーはをいずれかの方法で必ず保存を行ってください。
・QRコード、提供キーのデータをUSBに保存する。
・QRコード、提供キーを印刷して保存する。
※いずれも人目につかぬよう金庫などに厳重に保管して下さい。
③二段階認証アプリに表示された6桁の数字を入力します。
④「認証番号の確認」をクリックします。
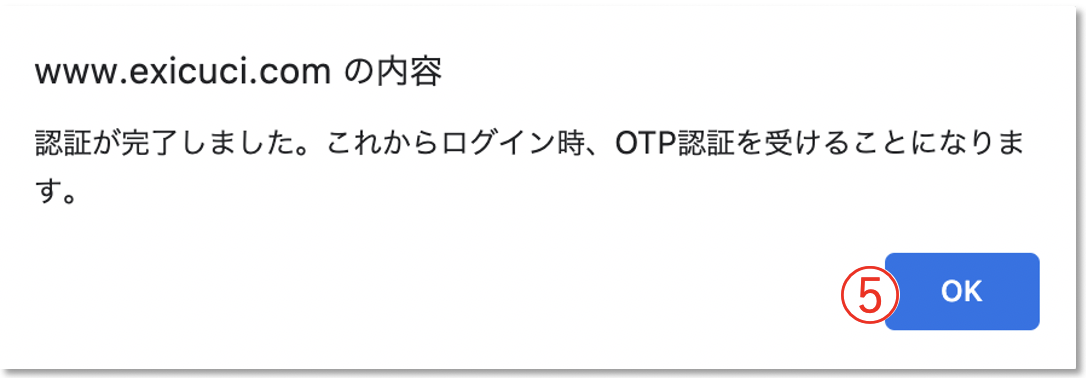
⑤「OK」をクリックします。
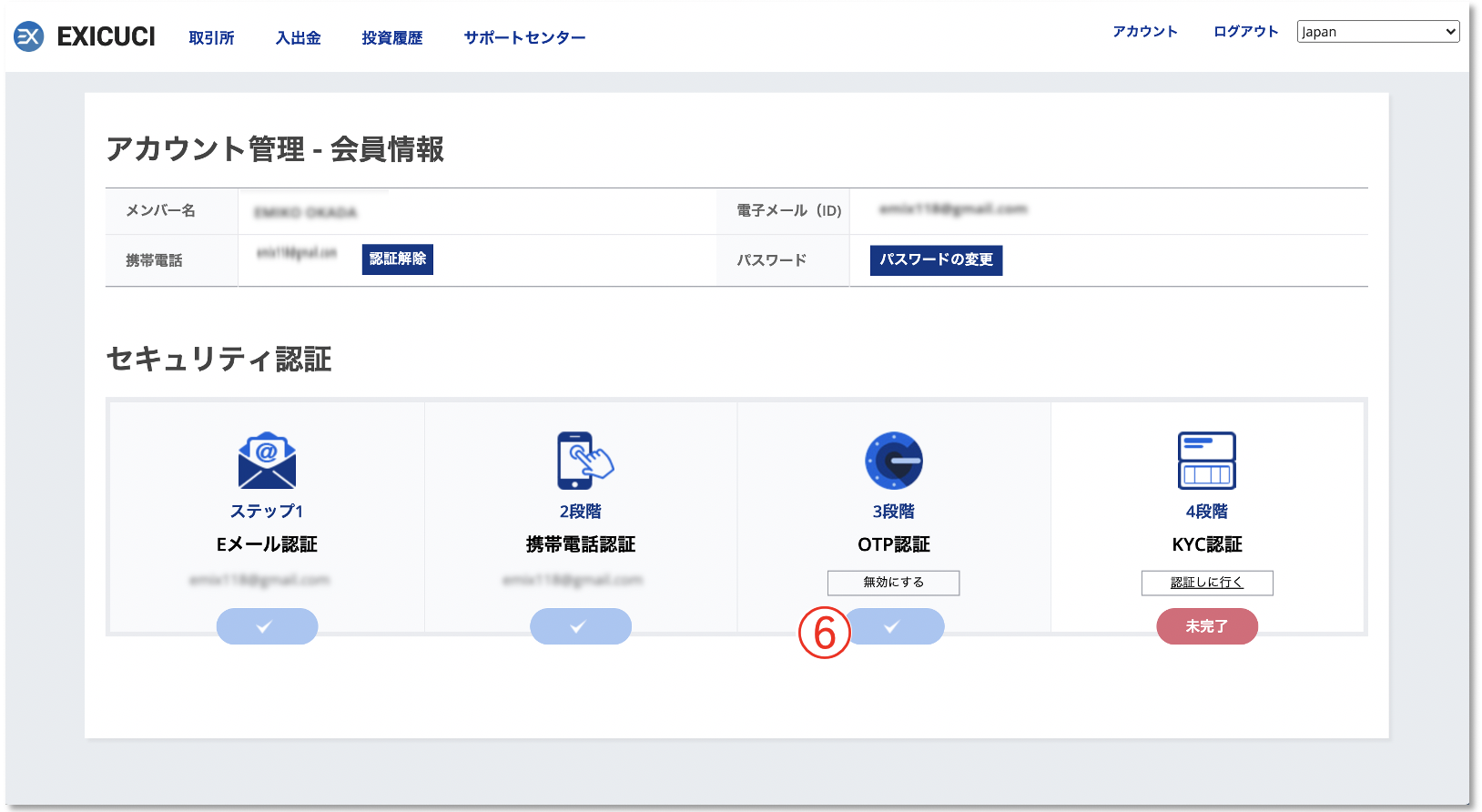
⑥このマークになれば完了です。
今後はログインの際に、二段階認証が求められます。
OTP認証をオフにしたい場合は、「無効にする」をクリックすることで設定を無効(オフ)にすることが出来ます。
エクスカシー取引所では、OTP認証を無効にすることは出来ますが、一度行った設定自体を解除することは出来ません。
OTP認証を無効にした後、再度有効にしても新たな「提供キー」が発行されることはなく、最初に設定したOTP認証の設定が引き続き利用されます。
そのため、一度設定を行ったOTP認証を解除したい場合は、サポート窓口に連絡してください。
⑤KYC(本人確認)を行う
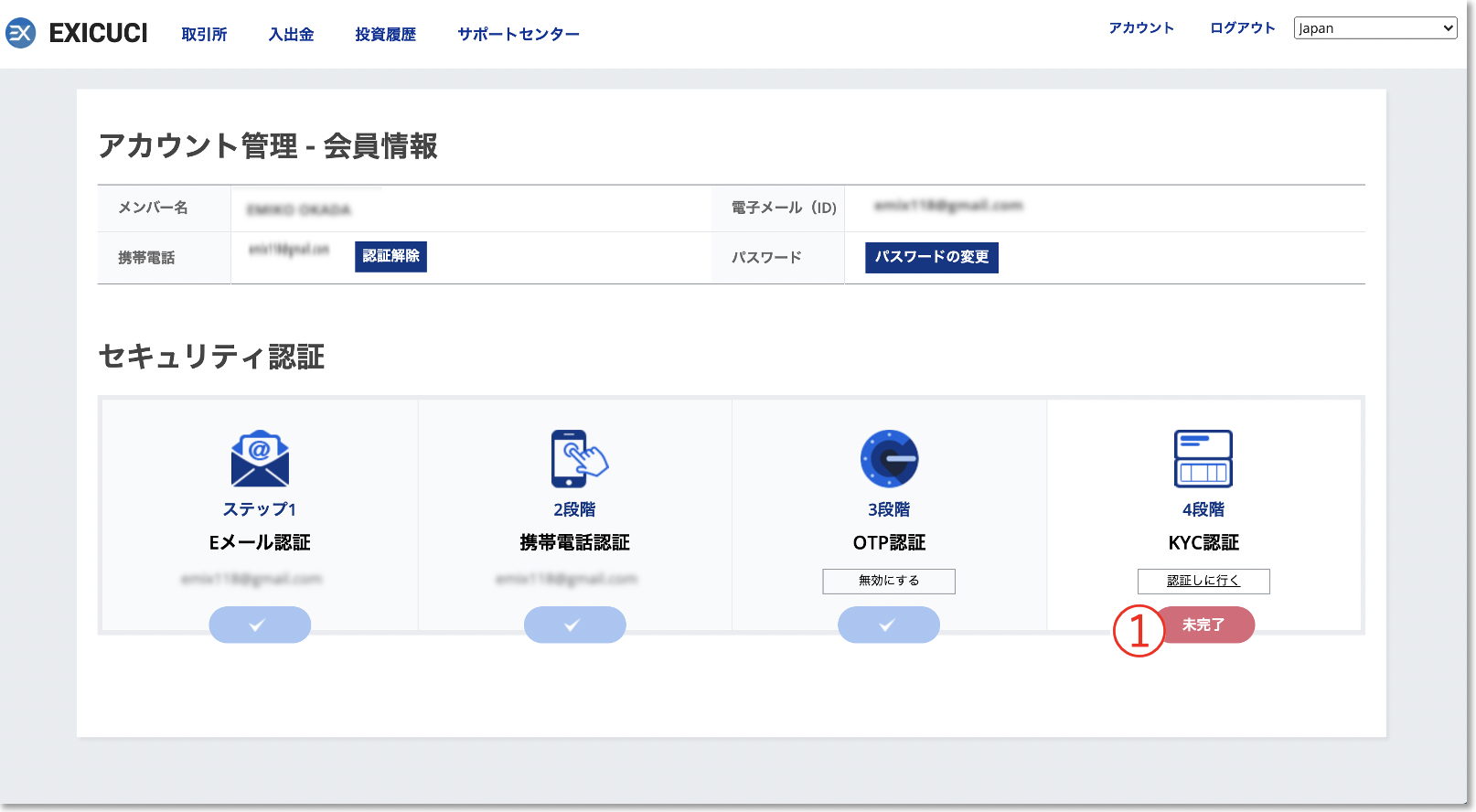
①「認証しに行く」をクリックします。
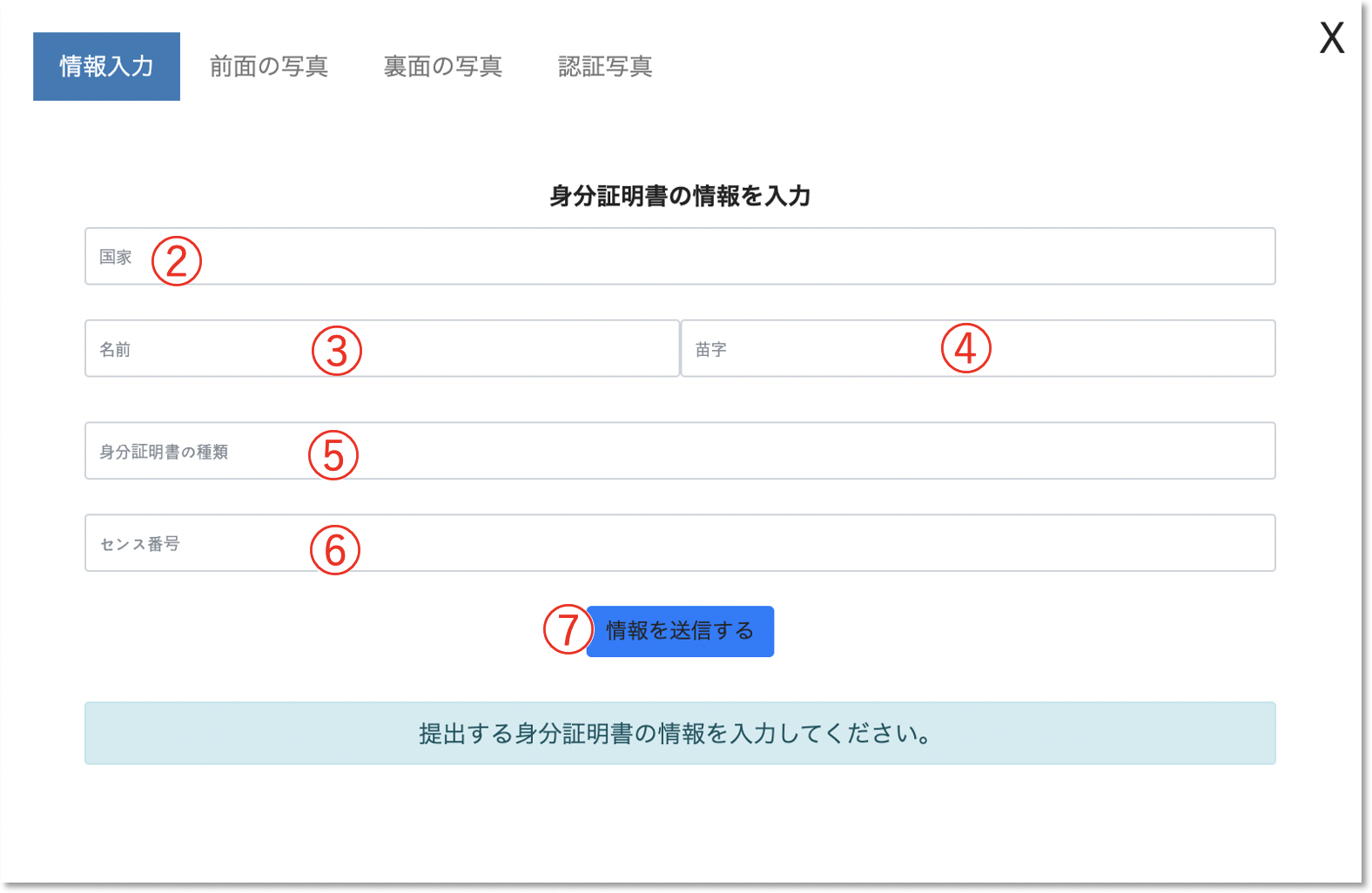
②住所を入力します。
※変換結果が正しいか必ず確認の上、表記の参考としてご利用ください。
http://judress.tsukuenoue.com/
③お名前を入力します。
お名前は「半角英語」でご入力ください。
④名字を入力します。
お名前は「半角英語」でご入力ください。
⑤身分証の種類を入力します。
運転免許証の場合:Driver's license
パスポートの場合:passport
⑥身分証明書のライセンス番号を入力します。
運転免許証の場合:免許証番号
パスポートの場合:パスポート番号
⑦「情報を送信する」をクリックします。
身分証明書はマイナンバーカードでもいいの?
マイナンバーカードのご提出は推奨しておりません。
マイナンバーは個人に紐づく識別番号です。そのため、一度振り分けられたマイナンバーは生涯変わることはありません。
また、今後マイナンバーは保険証や銀行等のすべての情報が紐付けられる予定となっております。
そのため、企業側の個人情報の流出によって二次被害に遭う可能性が大きくなります。
今回の取引所の登録だけではなく、その他の取引所やウォレットの登録の際などもできる限り、運転免許証やパスポート等をご提出されることをお勧めします。
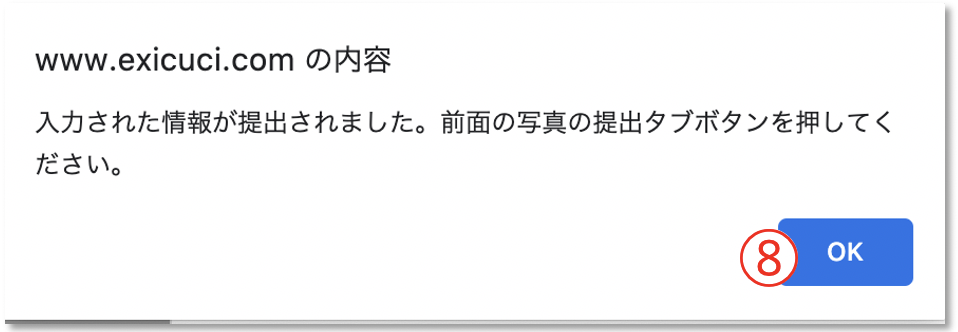
⑧「OK」をクリックします。
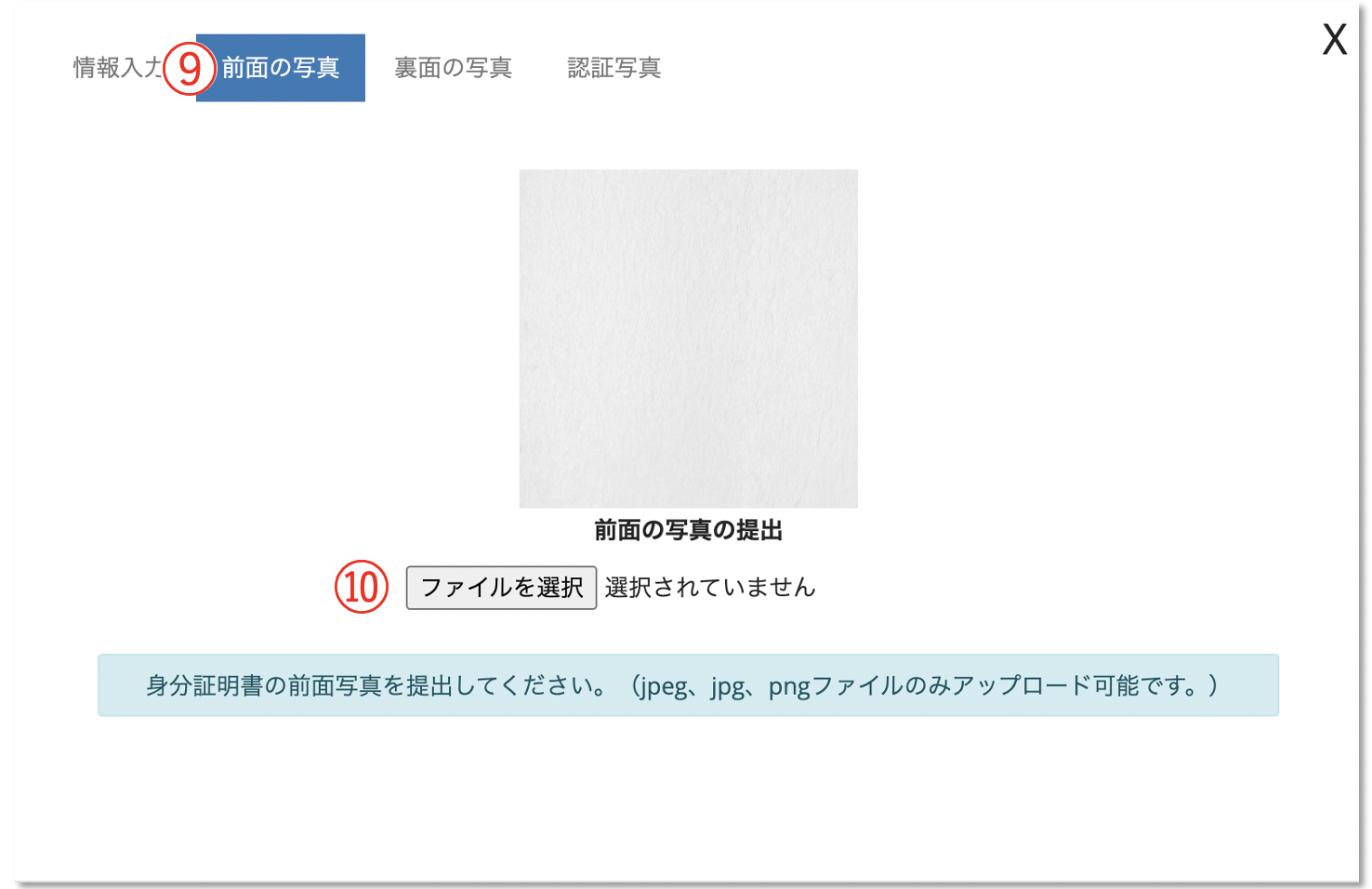
⑨「前面の写真」をクリックします。
⑩身分証表面の写真を提出します。
写真の容量が大きいとアップロードできないことがあります。
アップロードが出来なかった場合は、お写真をトリミングしてサイズを小さくしてアップロードをお試しください。
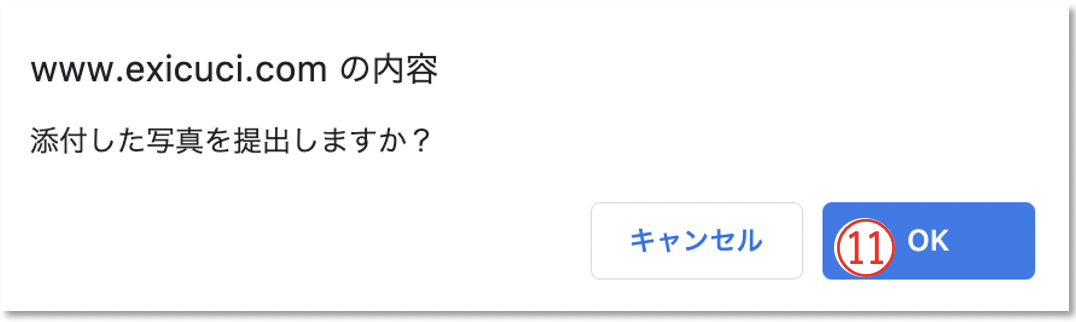
⑪「OK」をクリックします。

⑫「OK」をクリックします。
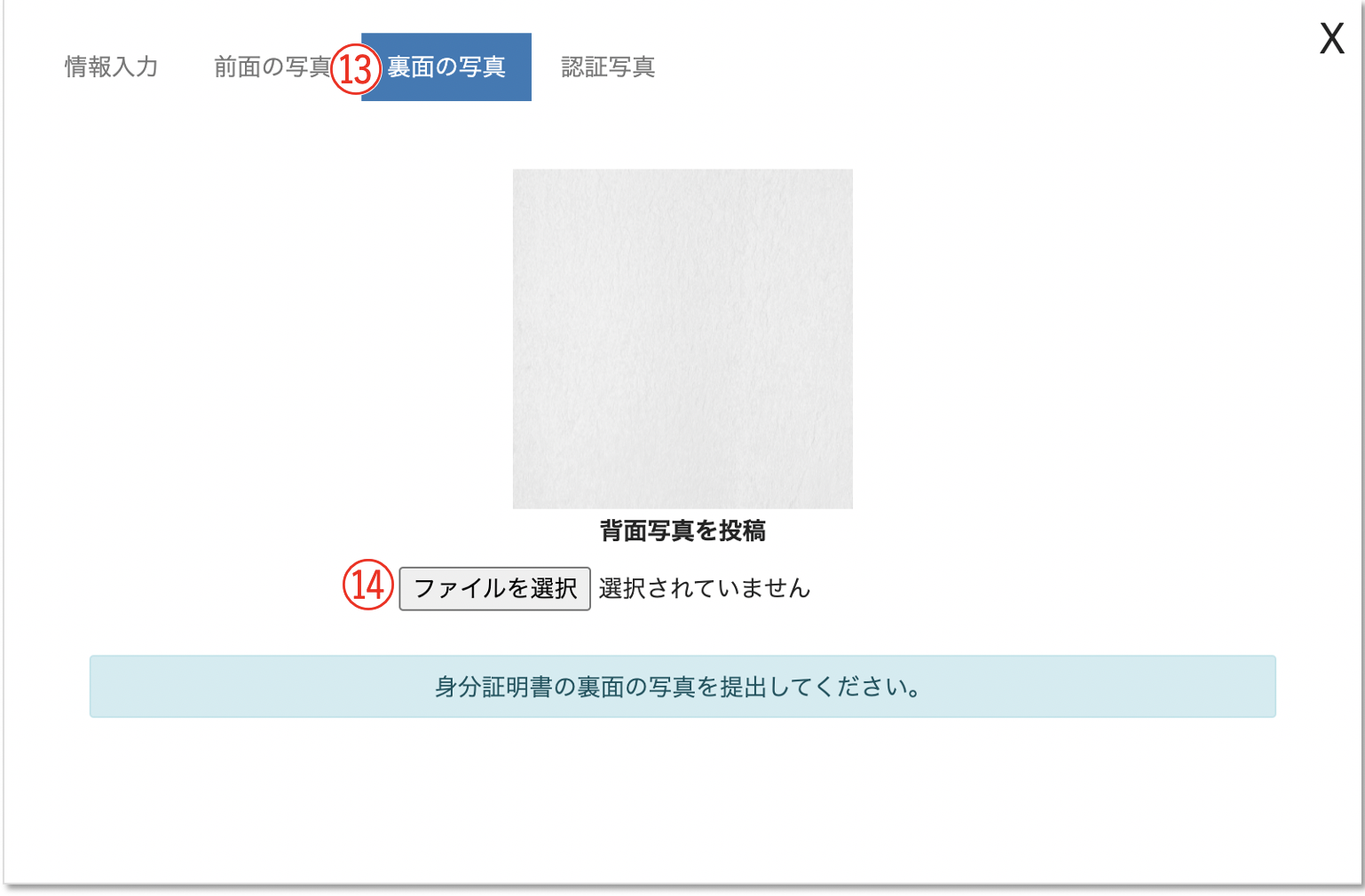
⑬「裏面の写真」をクリックします。
⑭身分証裏面の写真を提出します。
パスポートの場合は、パスポートの表紙のお写真を提出してください。
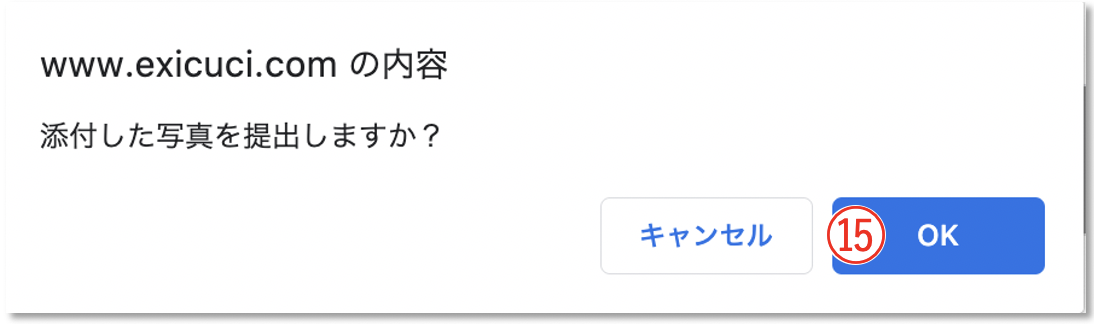
⑮「OK」をクリックします。

⑯「OK」をクリックします。
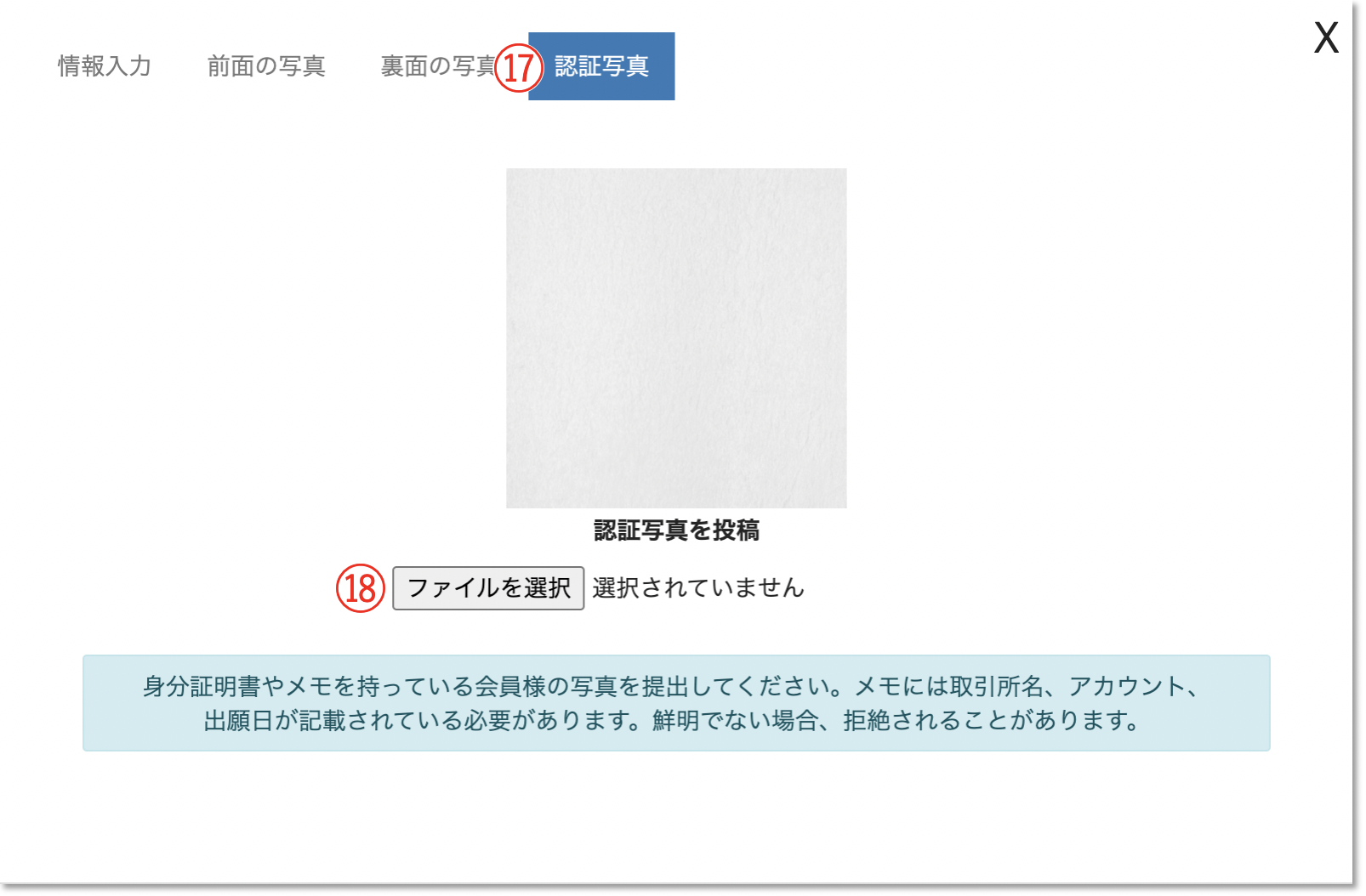
⑰「認証写真」をクリックします。
⑱証明書付き自撮り写真をアップロードします。
【認証写真について】
身分証明書と「"EXICUCI"+"登録メールアドレス"+"日付"」を書いた紙を持ち、自撮りの写真を撮影してください。
撮影方法は、下記イラストを参考に撮影してください。
メモはプリントではなく、必ず手書きで書いた紙をお持ちください。
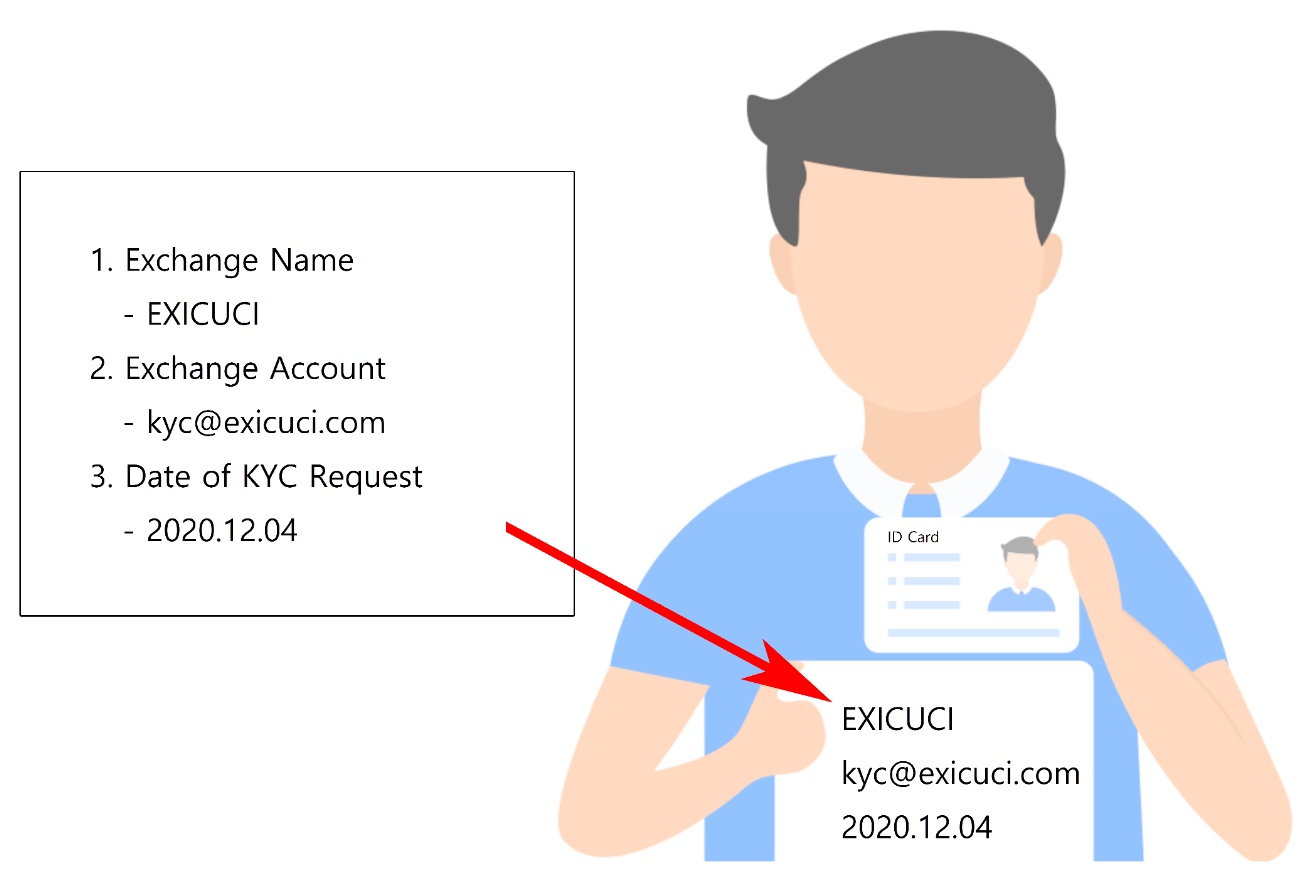
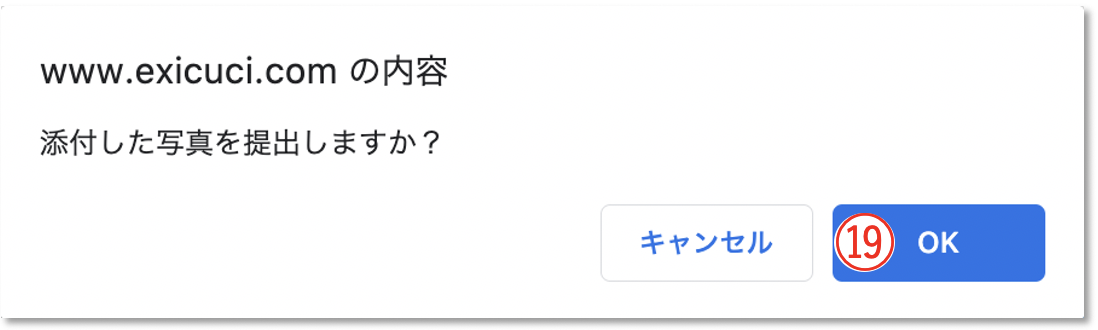
⑲「OK」をクリックします。
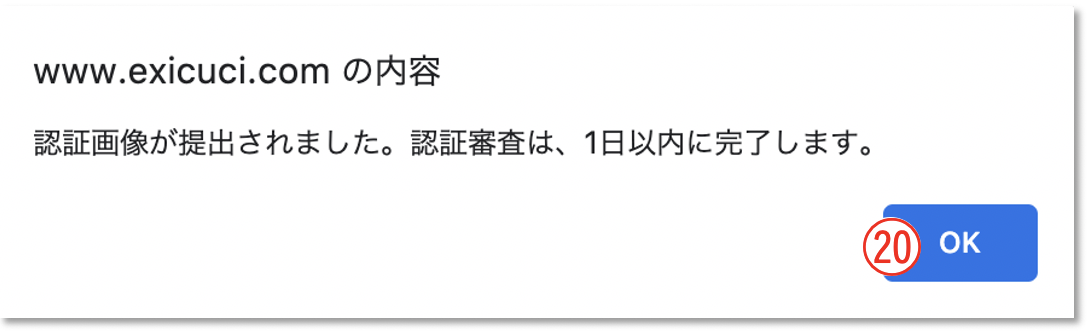
⑳「OK」をクリックします。
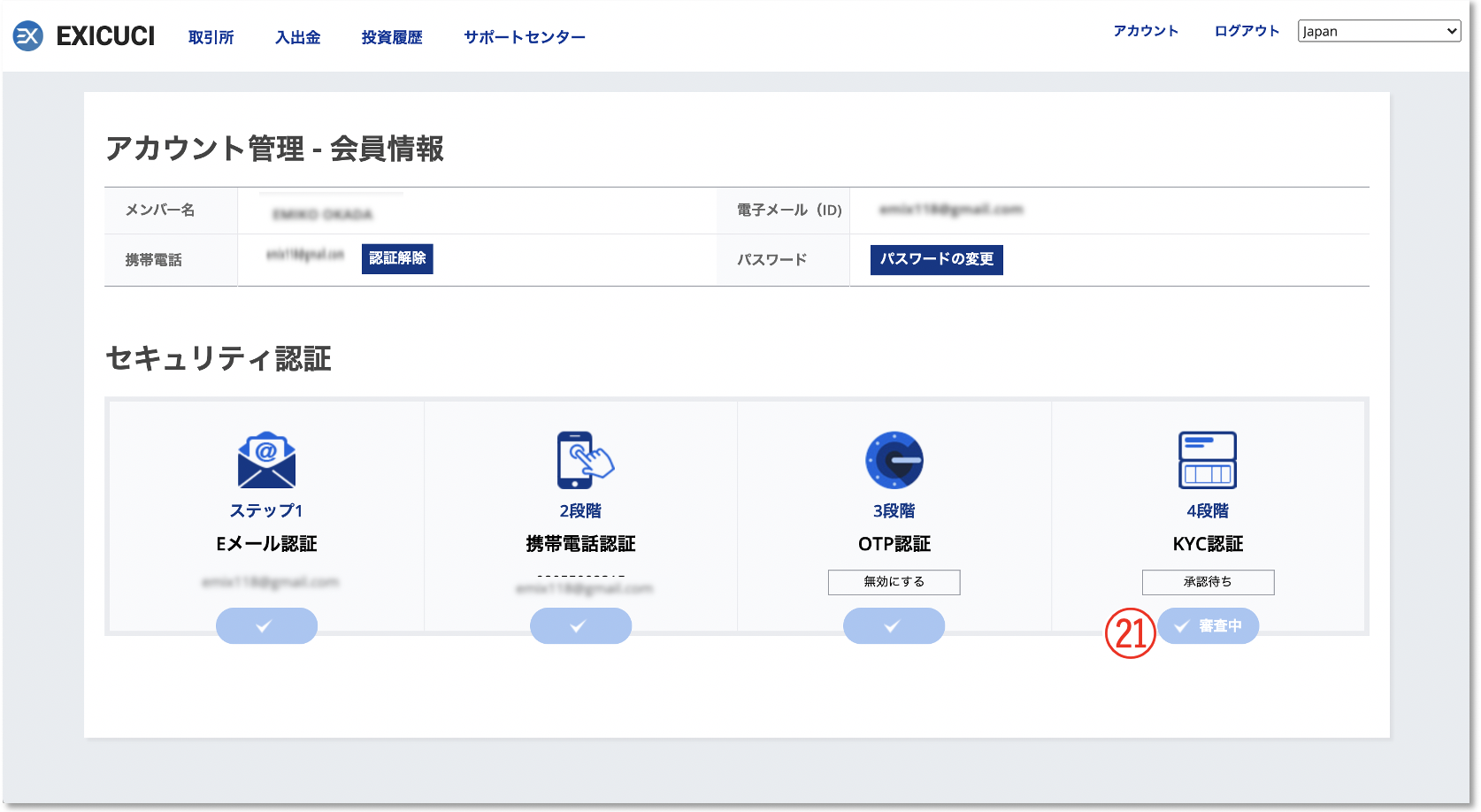
㉑現在審査中のマークが出ます
審査は1日以内に完了します。
⑥通貨の入金方法
※今回はUSDTのを例に説明します。

①「入出金」をクリックします。
②受け取りたい通貨の「入出金ボタン」をクリックします。
③QRコードを読み込むかアドレスをコピーし、送信元のウォレットに入力してください。
⑦通貨の出金方法
※今回はUSDTを例にご説明します。
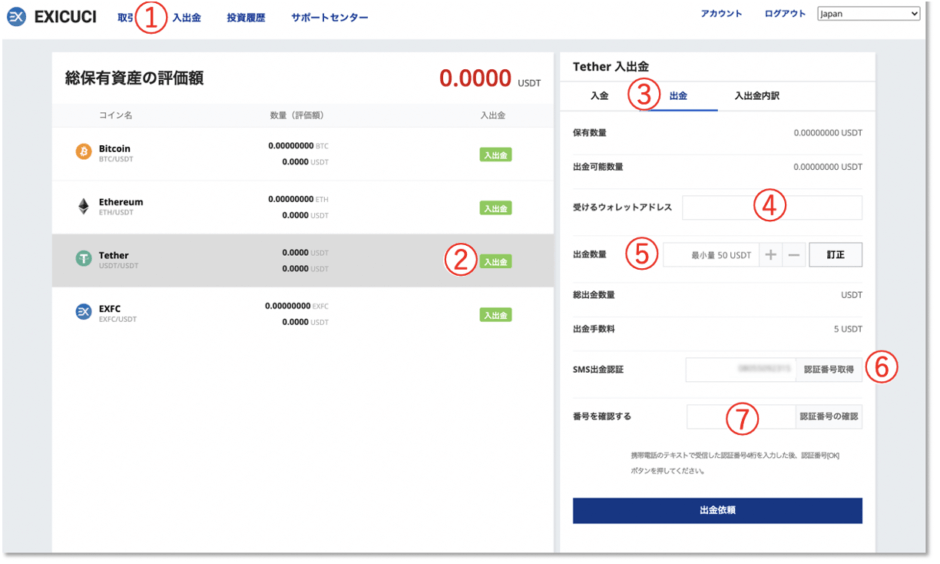
①「入出金」をクリックします。
②出金したい通貨の「入出金ボタン」をクリックします。
③「出金」をクリックします。
④送信先のウォレットアドレスを入力します。
⑤「出金数量」を入力します。
⑥「認証番号取得」をクリックします。
⑦SMSにて認証番号が届くので、数字を入力し、「認証番号の確認」をクリックします。
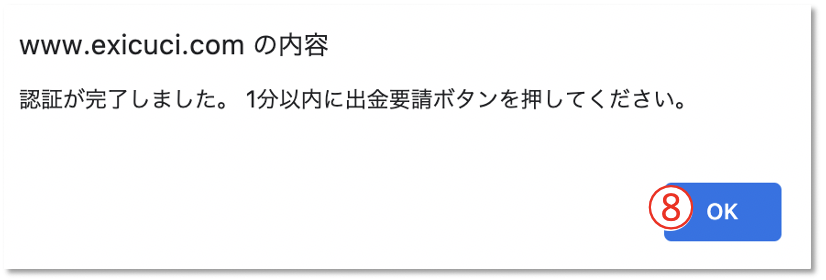
⑧「OK」をクリックします。

⑨「出金依頼」をクリックします。
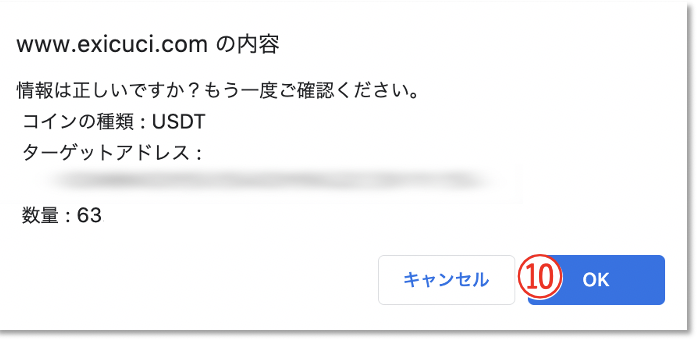
⑩出金内容に不備がないか確認し、問題がなければ「OK」をクリックします。
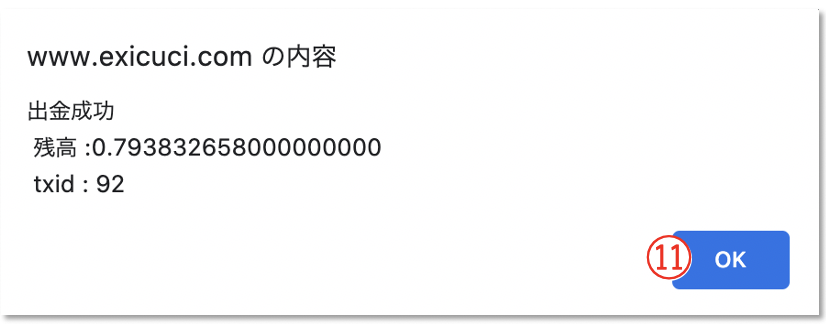
⑪出金成功の画面が表示されると、出金申請は完了です。
⑧通貨の購入方法(指値注文)
※USDTでEXFCを購入する方法を例とします。
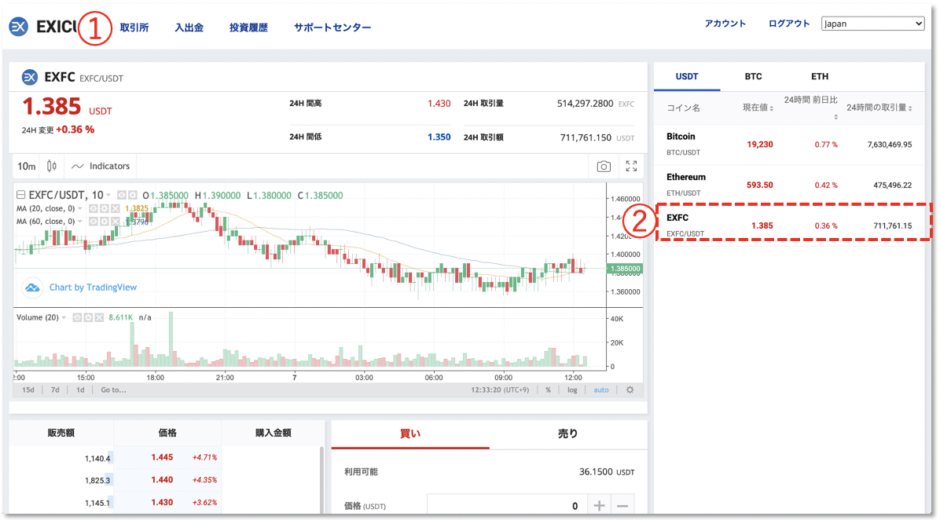
①「取引所」をクリックします。
②取引したい通貨をクリックします。
今回はEXFC/USDTでご説明します。
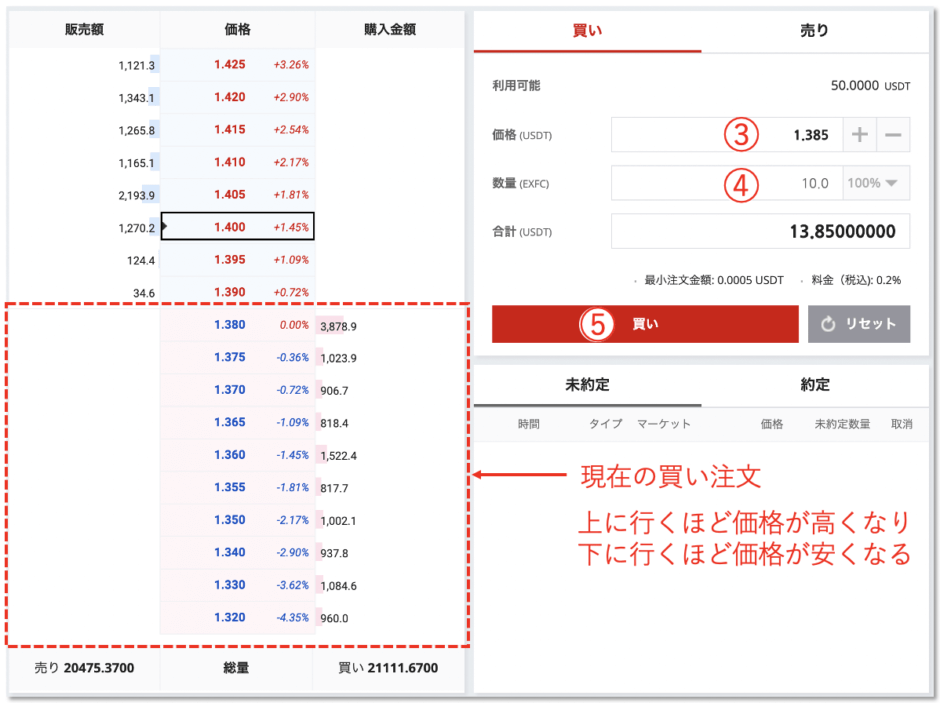
③価格(USDT)を入力します。
買い注文の状況を見ながら価格設定を行ってください。
買い注文の価格は上に行くほど価格が高くなり、下に行くほど価格が安く表示されています。
理想はできるだけ安い価格で注文することかと思いますが、安い価格で注文すると約定まで時間がかることが多いです。
買い注文の上の方のレートに合わせて注文を行うと、早めに注文が約定されやすいです。
④購入数量(EXFC)を入力します。
⑤内容を確認し、問題がなければ「買い」をクリックします。
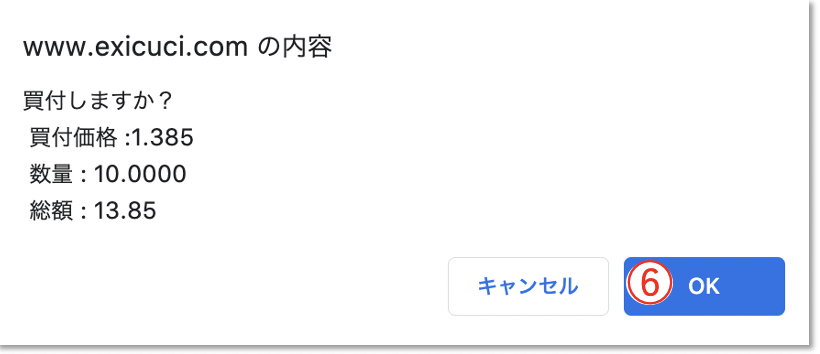
⑥注文内容の最終確認がポップアップで表示されます。
「OK」をクリックすると注文完了です。
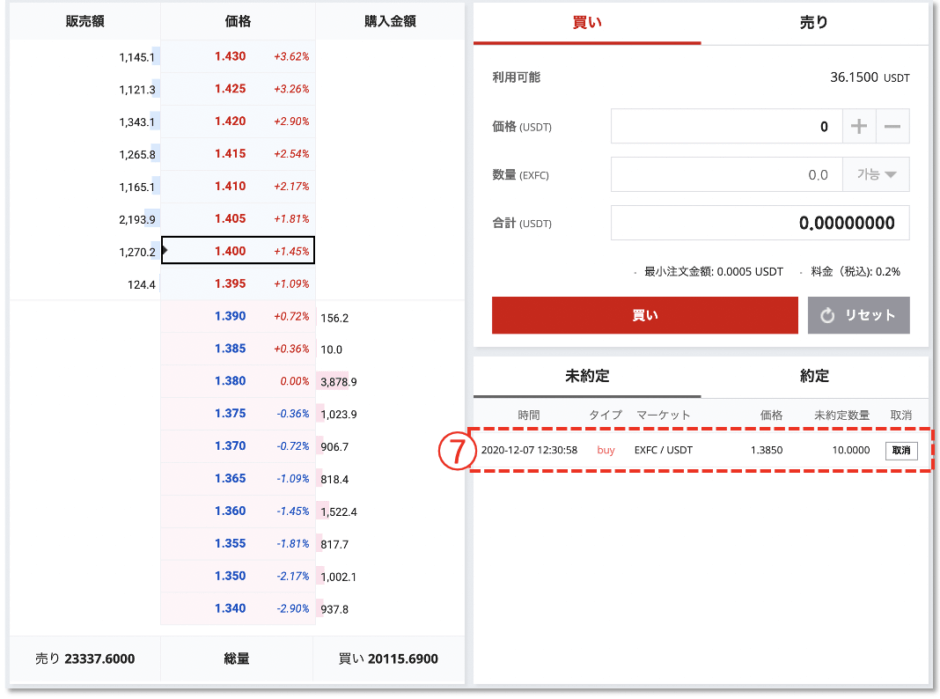
⑦注文中の内容は「未約定」の箇所に表示されます。
購入が完了すると「未約定」から表示が消え、「約定」のページに購入履歴が表示されます。
⑨通貨の売却方法(指値注文)
※今回はEXFCをUSDTに売却する方法を例とします。
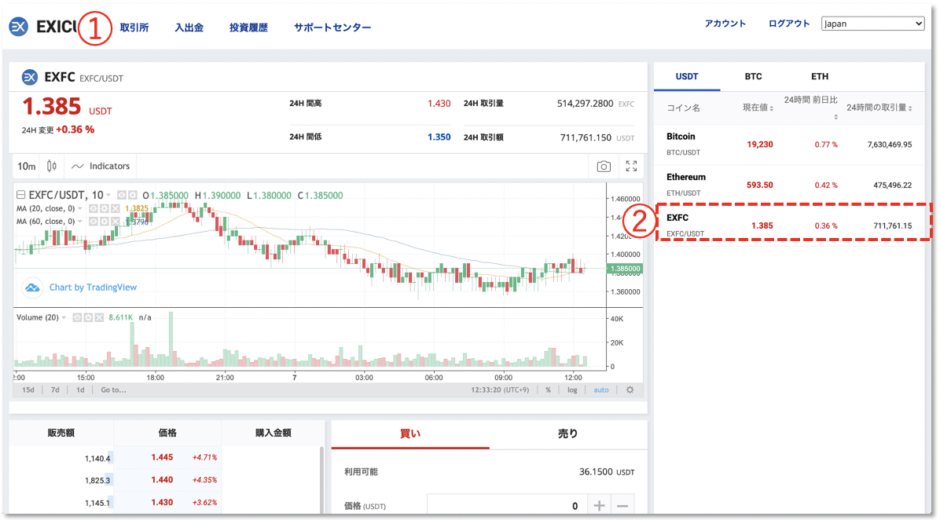
①「取引所」をクリックします。
②取引したい通貨をクリックします。
今回はEXFC/USDTでご説明します。
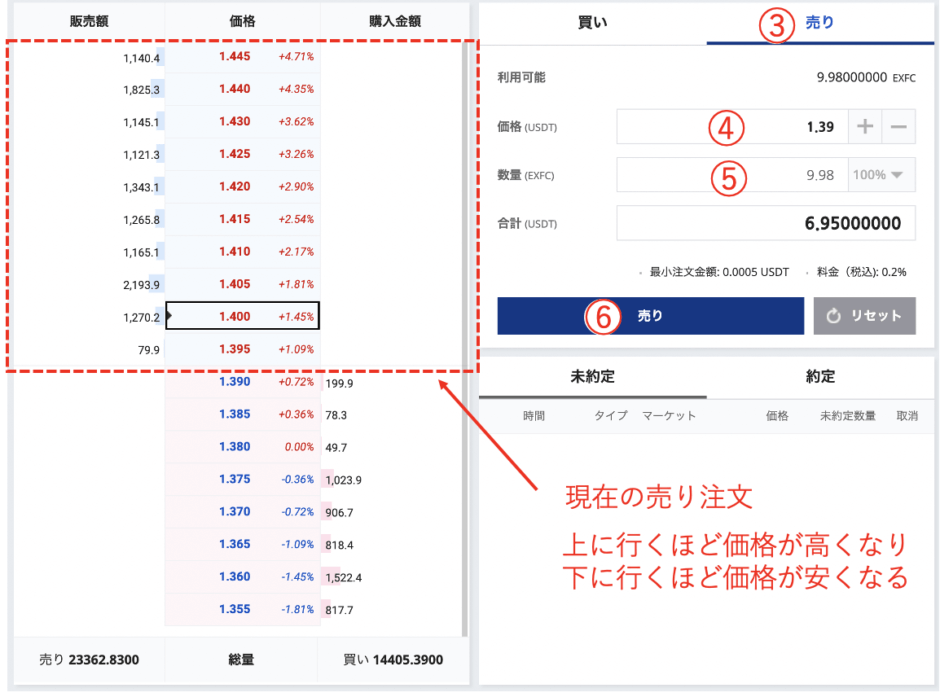
③「売り」をクリックします。
④価格(USDT)を入力します。
売り注文の状況を見ながら価格設定を行ってください。
売り注文の価格は上に行くほど価格が高くなり、下に行くほど価格が安く表示されています。
理想はできるだけ高い価格で注文することかと思いますが、高い価格で注文すると約定まで時間がかることが多いです。
売り注文の下の方のレートに合わせて注文を行うと、早めに注文が約定されやすいです。
⑤売却数量(EXFC)を入力します。
⑥内容を確認し、問題がなければ「売り」をクリックします。
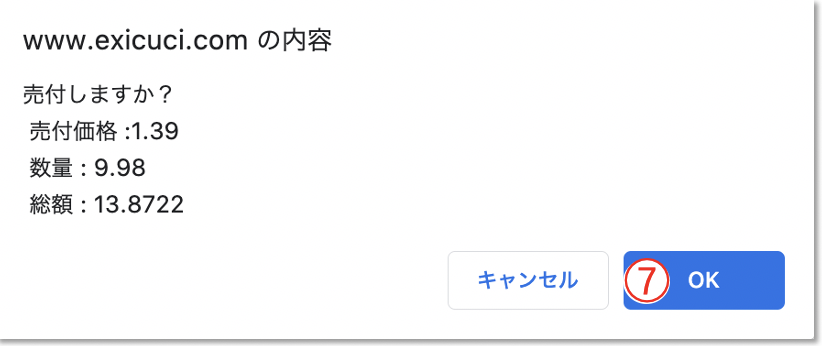
⑦注文内容の最終確認がポップアップで表示されます。
「OK」をクリックすると注文完了です。
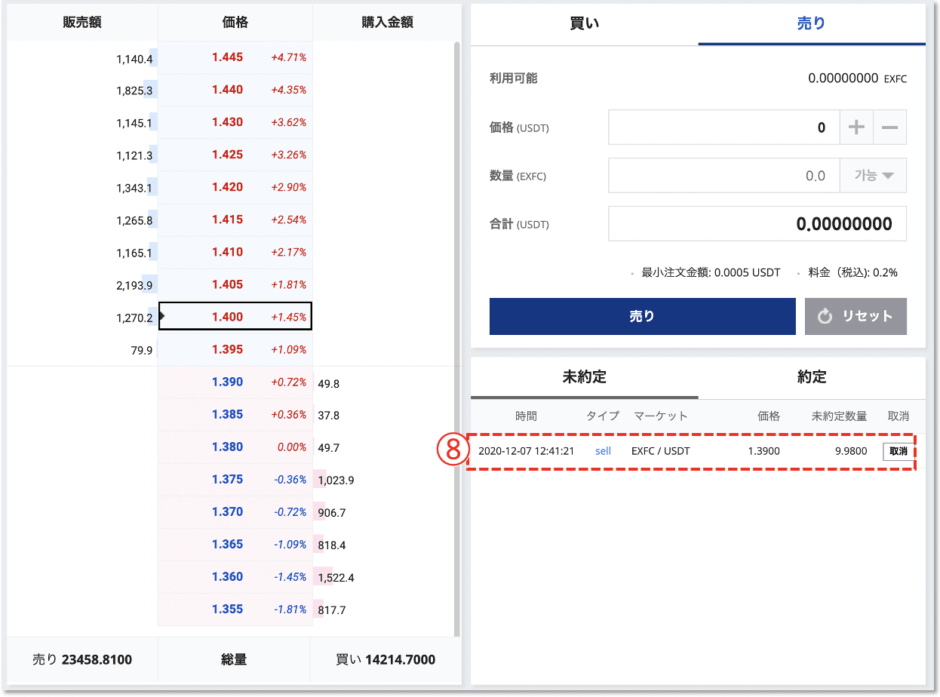
⑧注文中の内容は「未約定」の箇所に表示されます。
購入が完了すると「未約定」から表示が消え、「約定」のページに購入履歴が表示されます。
⑩投資履歴(取引履歴)を確認する
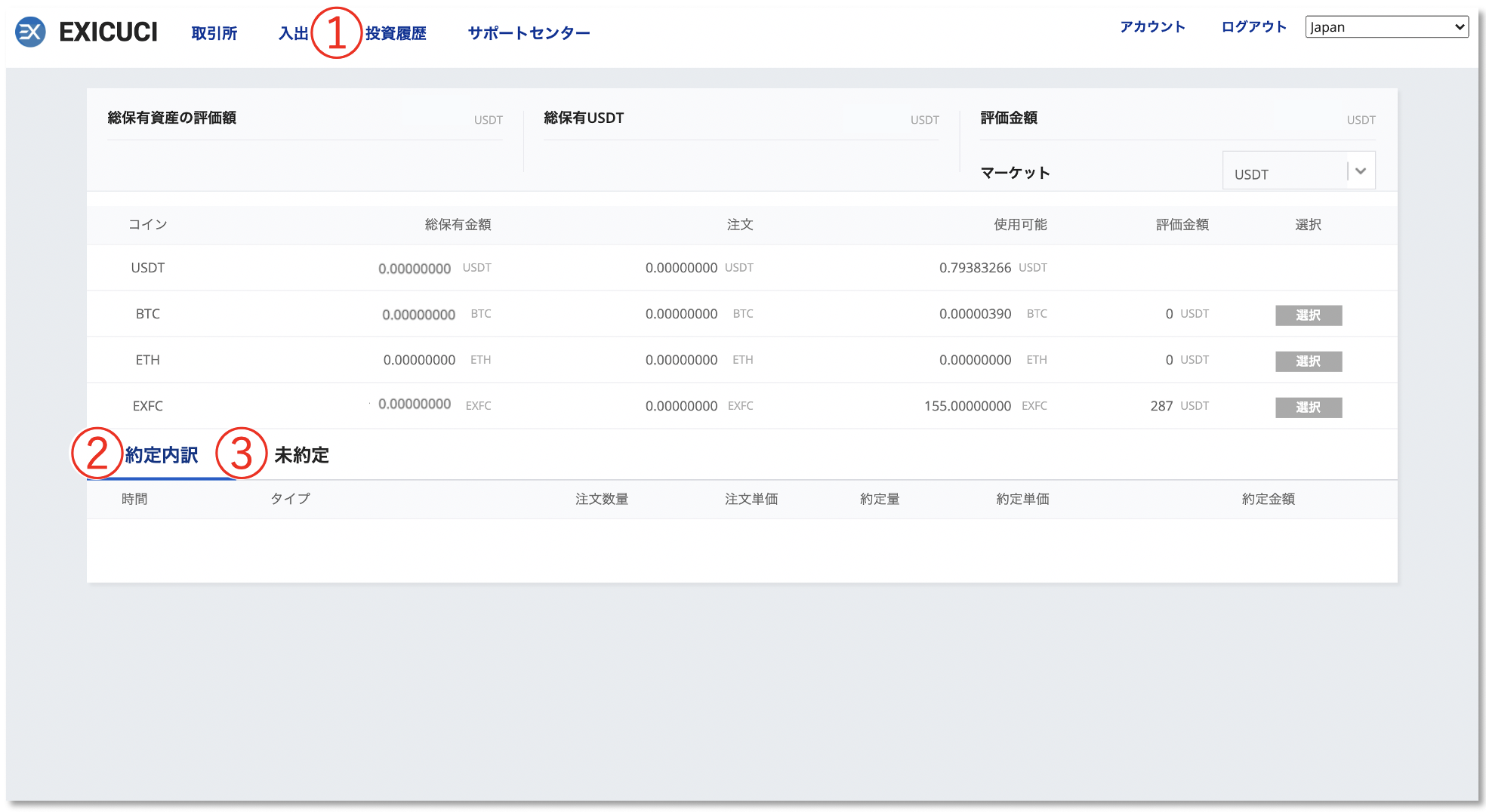
①「投資履歴」をクリックします。
②約定済みの取引が表示されます。
③未約定(注文中)の取引が表示されます。
⑩投資履歴(取引履歴)を確認する
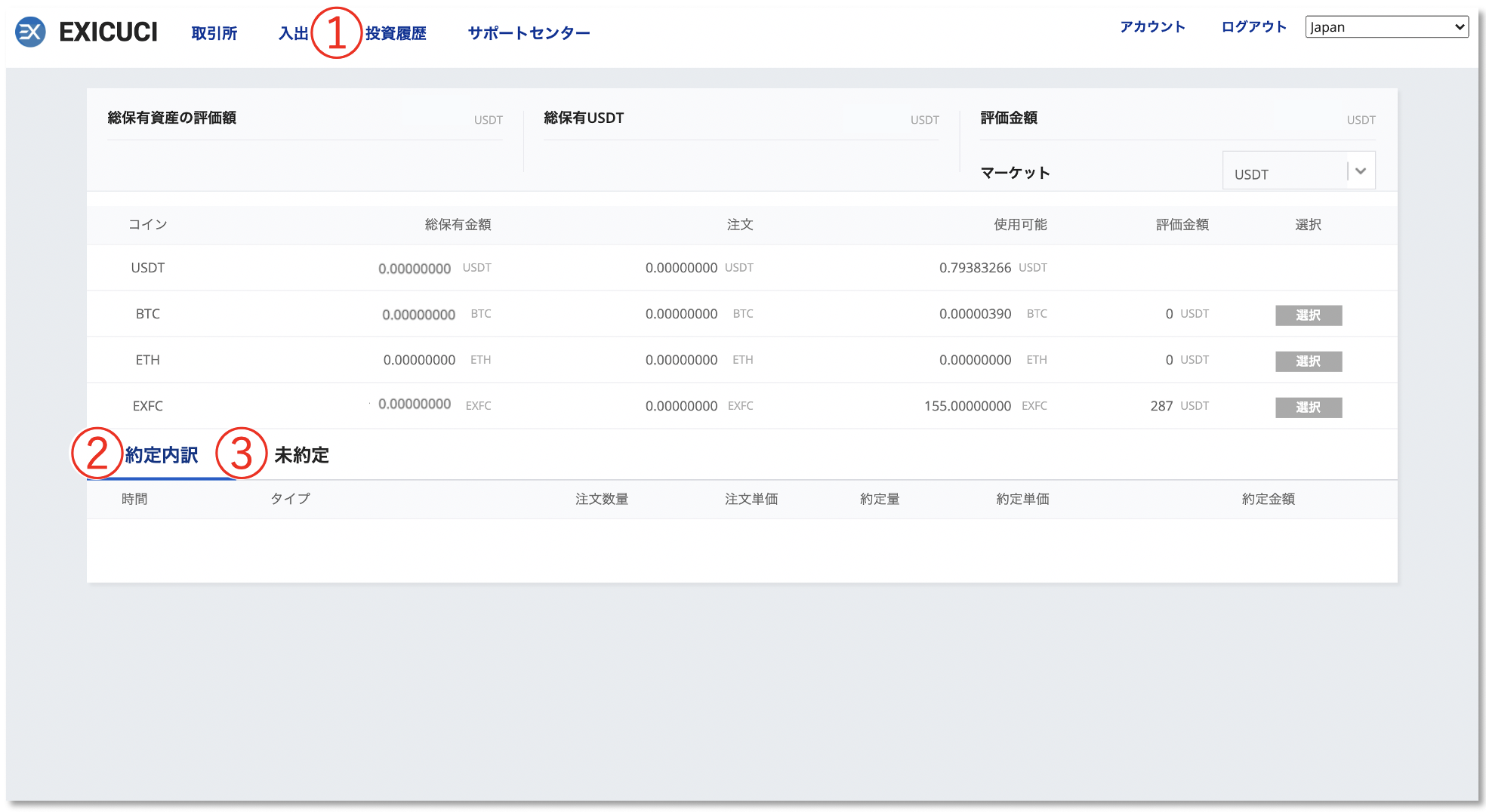
①「投資履歴」をクリックします。
②約定内訳(完了した取引)が確認出来ます。
③未約定(注文中の取引)が確認出来ます。