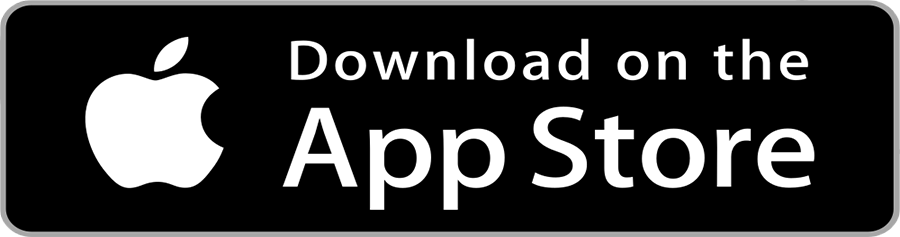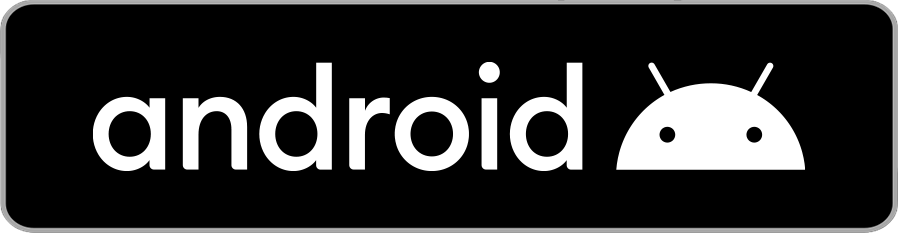Bithumb GLOBAL(ビッサムグローバル) の開設はこちらから
本マニュアルは2021年3月30日時点の情報を元に作成したものであり、必ずしも常に最新の情報が反映されているものではありませんのでご注意ください。
本マニュアル上のコンテンツやURLは予告なく変更もしくは削除することがあります。
マニュアルの内容について、正確性、有用性、確実性、安全性、その他いかなる保証もいたしません。
本サイトが提供するマニュアル以外の操作ならびに取引の詳細事項につきましては、各取引所・運営サイトへお問い合わせをお願い致します。
売買・送受信などの最終決定はお客様ご自身の責任において行うものとし、本サイトはお客様が行う全ての操作に関する一切の責任を負いかねますので予めご了承のほどお願い致します。
①口座開設方法

① Bithumb GLOBAL公式ホームページへアクセスして下さい。
Bithumb GLOBAL公式HP 画面右上の「三」 をクリックします。
②「日本語」を選択します。
Bithumb GLOBAL(ビッサムグローバル) の開設はこちらから

③「メールアドレス」 を入力します。
取引所等に登録するメールアドレスに、「携帯キャリア」のメールアドレスを設定をすることはNGです。
近年、携帯キャリアのメールアドレスはスパムメール等への強化を行なっているため、海外サーバーを通してのメールは拒絶されてしまう可能性が高いです。
Bithumb GLOBALは海外にあり、メールが届かない可能性があるため、yahooメールやGmail等をご利用されることをオススメします。
上記は、Bithumb GLOBALの限らず他の海外取引所も同様と言えます。
④「発送」をクリックします。
⑤安全検証が表示されるので矢印を右にスライドさせ、パズルを合わせます。
⑥登録メールアドレス宛に認証コードが届くので、認証コードを入力します。
⑦「パスワード」を入力します。
⑧「パスワード」を再度入力します。
⑨チェックをいれます。
⑩「アカウントを作成する」をクリックします。

⑪アカウントの開設は完了です。
ここでポイント!
取引所に設定したパスワード、しっかり管理出来ていますか?
パスワードを使いまわしていませんか?
仮想通貨はあなたの大切な資産、被害にあってから準備しても遅いです。
この機会に一度パスワード管理方法を見直して見ませんか?
\パスワード管理についてはこちらをクリック!/
②ログインする

①「メルアドレス」を入力します。
②「パスワード」を入力します。
③「ログイン」をクリックします。

④安全検証が表示されるので矢印を右にスライドさせ、パズルを合わせます。

⑤二段階認証コードを入力します。
⑥「確定」をクリックします。
③二段階認証を設定する

①右上のオレンジのボタンをクリックします。
②「個人センタ」をクリックします。

③「google認証」をクリックします。

④二段階認証のアプリをお持ちでない方はここで、インストールしてください。
⑤二段階認証のアプリでQRコードを読み込みます。
※設定端末の紛失など、緊急時の対策としてQRコードまたはアドレスをいずれかの方法で保存することを推奨いたします。
・二段階認証を2台の端末で設定する。
・QRコードのデータをUSBに保存する。
・QRコードを印刷して保存する。
・バックアップキーを保存する。
※いずれも人目につかぬよう金庫などに厳重に保管して下さい。
⑥パスワードを入力します。
⑦二段階認証アプリに表示された6桁の数字を入力します。
⑧「確定」をクリックします。
④SMS認証の方法

①右上のオレンジのボタンをクリックします。
②「個人センタ」をクリックします。

③「有効にする」をクリックします。

④居住地を選択します。
※日本にお住まいの場合は「日本」を選択してください。
⑤携帯電話番号を入力します。
⑥「発送」をクリックします。
⑦入力した携帯電話番号にSMSコードが届くので、届いたコードを入力します。
⑧google認証コード(二段階認証コード)を入力します。
⑨「確定」をクリックします。
- SMS送信に時間がかかっている
- 入力された電話番号に誤りがある
- 携帯電話のSMS受信設定が「受信しない」になっている
Bithumb GLOBALでは、認証番号が記載されたSMSが海外から送信されます。下記の内容をご参考に設定をご確認下さい。
docomoの場合
[docomoの設定方法(外部リンク)] を参考に、国際SMSを受信する設定を行って下さい。
auの場合
[auの設定方法(外部リンク)]
を参考に、海外事業者ブロック機能を解除する設定を行って下さい。
SoftBankの場合
[SoftBankの設定方法(外部リンク)]
を参考に、海外からの電話番号メールを受け取る設定を行って下さい。
⑤資金パスワードを設定する

①右上のオレンジのボタンをクリックします。
②「個人センタ」をクリックします。

③「設置」をクリックします。

④任意の資金パスワードを入力します。
⑤資金パスワードを再度入力します。
⑥「発送」をクリックします。
⑦お手元届いた認証コードを入力します。
⑧google認証コード(二段階認証コード)を入力します。
⑨「確定」をクリックします。
⑥本人確認(KYC)の方法

①右上のオレンジのボタンをクリックします。
②「個人センタ」をクリックします。

③「完成へアクセスする」をクリックします。

④国または地域を選択します。
⑤証明書の種類(パスポート・身分証明書から)を選択します。
⑥証明書番号を入力します。
パスポートの場合:旅券番号
身分証明書(運転免許証):免許証番号
⑦ローマ字でお名前を入力します。
⑧性別を選択します。
⑨生年月日を入力します。
身分証明書はマイナンバーカードでもいいの?
マイナンバーカードのご提出は推奨しておりません。
マイナンバーは個人に紐づく識別番号です。そのため、一度振り分けられたマイナンバーは生涯変わることはありません。
また、今後マイナンバーは保険証や銀行等のすべての情報が紐付けられる予定となっております。
そのため、企業側の個人情報の流出によって二次被害に遭う可能性が大きくなります。
今回の取引所の登録だけではなく、その他の取引所やウォレットの登録の際などもできる限り、運転免許証やパスポート等をご提出されることをお勧めします。

⑩証明証の表面をアップロードします。
⑪証明書の裏面をアップロードします。
⑫IDセルフィをアップロードします。
【IDセルフィについて】
身分証明書と「”Bithumb GLOBAL“+”日付“」を書いた紙を持ち、自撮りの写真を撮影してください。
メモはプリントではなく、必ず手書きで書いた紙をお持ちください。
⑬「提出」をクリックします。

⑭「審査中」と表示されます。
⑦通貨の受信方法
※今回はBTCのを例に説明します。

①「資産」をクリックします。
②「入金」をクリックします。

③入金したい通貨を入力します。
④入金アドレスが表示されます。
表示されたアドレスをコピーし、送信元のウォレットに貼り付けてください。
⑧通貨の送信方法
※今回はUSDTを例にご説明します。

①「資産」をクリックします。
②「出金」をクリックします。

③出金したい通貨を選択します。
④ブロックチェーンの種類を選択します。
⑤出金先のアドレスを貼り付けます。
⑥資金パスワードを入力します。
⑦google認証コードを入力します。
⑧「確定」をクリックします。
⑨通貨の購入方法(指値注文)
※USDTでBTCを購入する方法を例とします。

①「引用」をクリックします。

②取引したい通貨を選択します。

③チャートが表示されます。

④「購入」をクリックします。
⑤価格(購入価格レート)を入力します。
⑥数量を入力します。
⑦「買うBTC」を入力します。

⑧確認画面が表示されるので、内容に問題なければ「確定」をクリックします。
⑩通貨の売却方法(指値注文)
※今回はBTCをUSDTに売却する方法を例とします。

①「引用」をクリックします。

②取引したい通貨を選択します。

③チャートが表示されます。

④「販売」をクリックします。
⑤価格(売却価格レート)を入力します。
⑥数量を入力します。
⑦「売るBTC」を入力します。

⑧確認画面が表示されるので、内容に問題なければ「確定」をクリックします。
⑪取引履歴を確認する
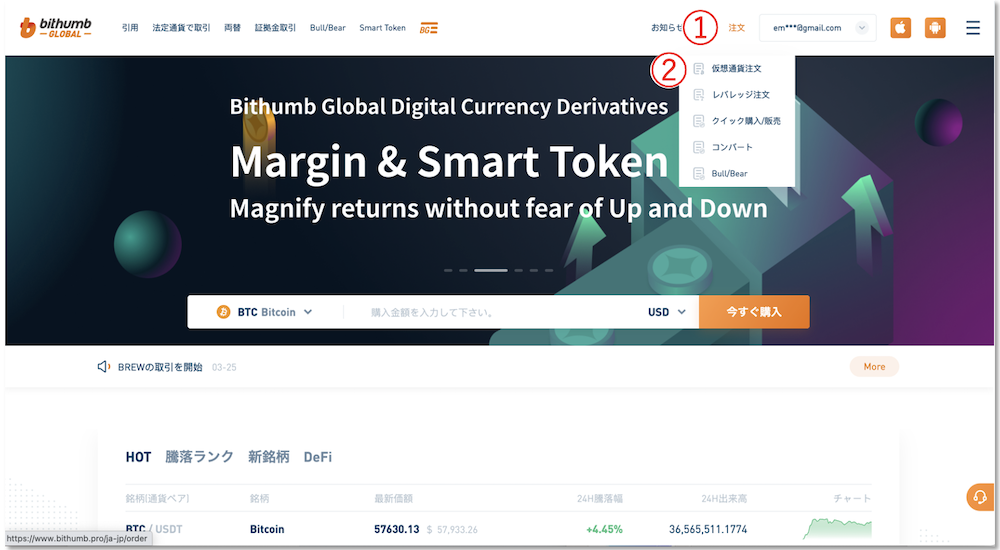
①「注文」をクリックします。
②「仮想通貨注文」をクリックします。
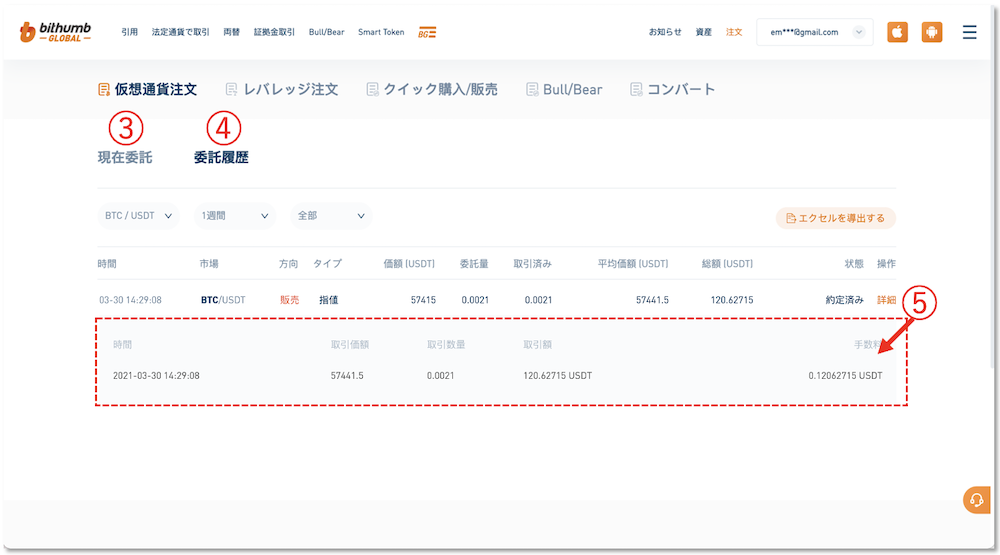
③現在委託:現在注文中の内容が表示されます。
④委託履歴:完了した取引が表示されます。
⑤「詳細」をクリックすると、取引詳細が表示されます。
⑫送受信履歴を確認する
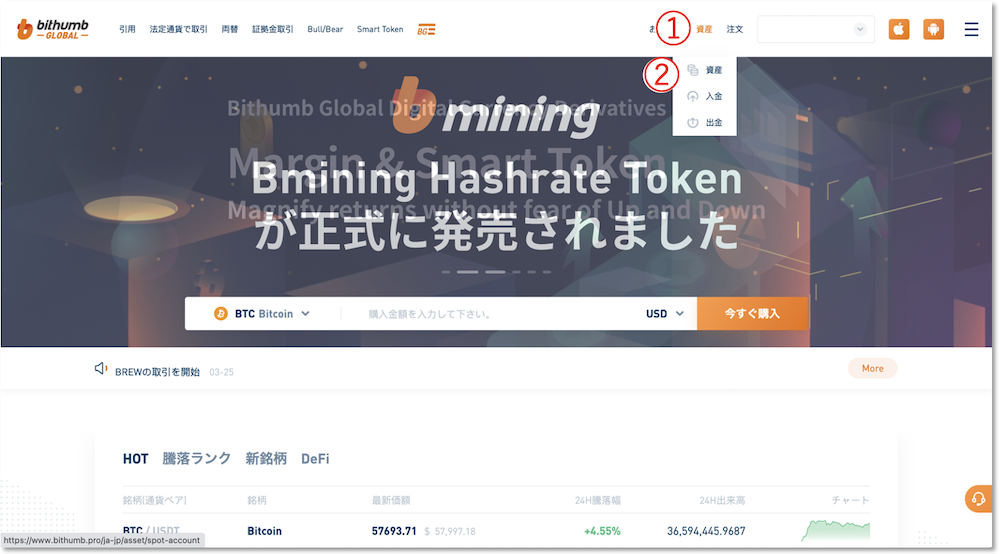
①「資産」をクリックします。
②「資産」をクリックします。
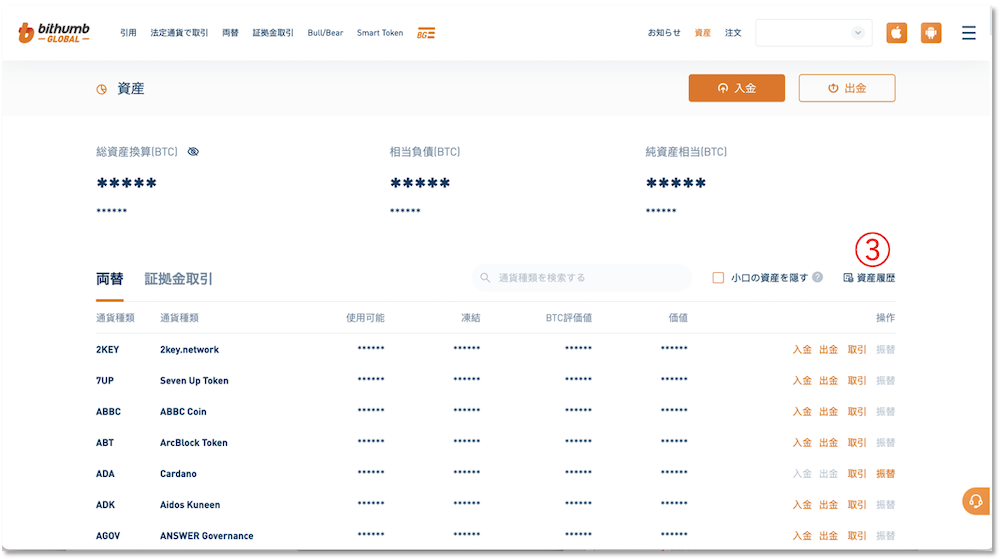
③「資産履歴」をクリックします。
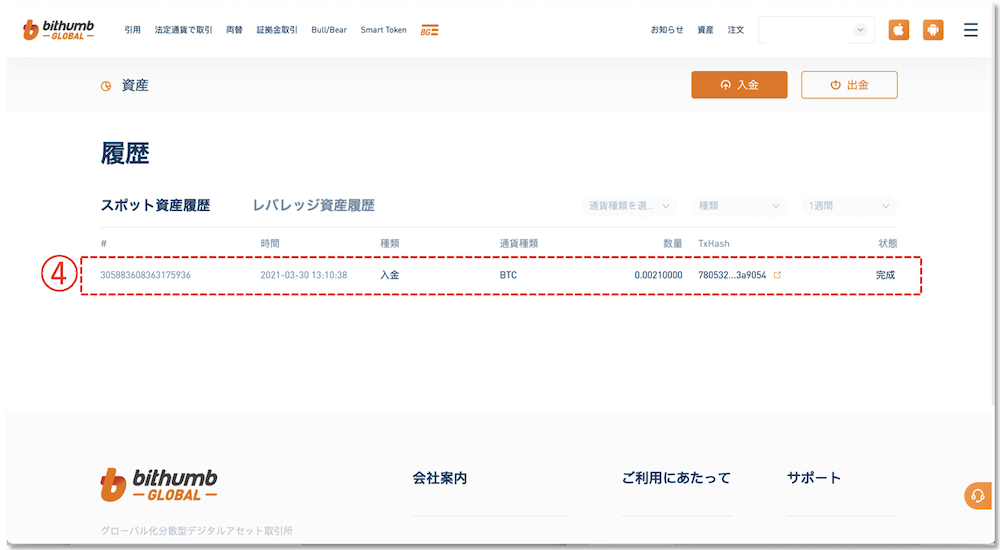
④入出金履歴が表示されます。