
本マニュアルは2020年9月25日時点の情報を元に作成したものであり、必ずしも常に最新の情報が反映されているものではありませんのでご注意ください。
本マニュアル上のコンテンツやURLは予告なく変更もしくは削除することがあります。
マニュアルの内容について、正確性、有用性、確実性、安全性、その他いかなる保証もいたしません。
本サイトが提供するマニュアル以外の操作ならびに取引の詳細事項につきましては、各取引所・運営サイトへお問い合わせをお願い致します。
売買・送受信などの最終決定はお客様ご自身の責任において行うものとし、本サイトはお客様が行う全ての操作に関する一切の責任を負いかねますので予めご了承のほどお願い致します。

ビットフライヤー開設前の方に朗報です!
ビットフライヤーの口座開設&5万円以上の取引で3000円をゲットできるチャンス!
ポイ活サイト「モッピー」を登録して、モッピーサイト内からビットフライヤーに登録すると
3000円がゲット出来ます!
3000円をゲットしたい方はこちらからご登録ください
①口座開設する
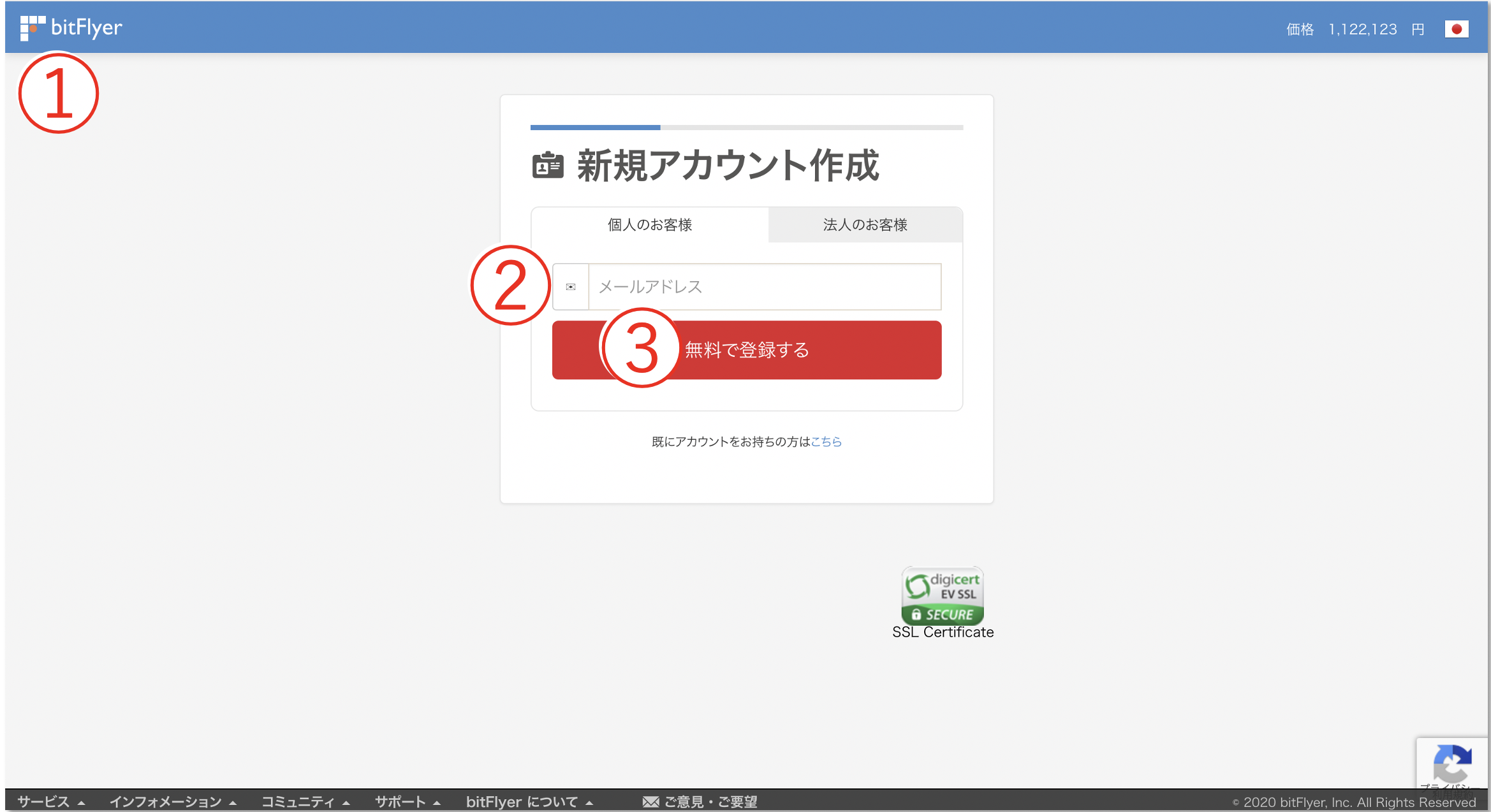
① bitFlyerの公式ホームページへアクセスします。
②「メールアドレス」を入力します。
③「無料でアカウント作成」をクリックします。

④ ②で入力したアドレス宛に確認メールが送られたことを告げる画面が表示されます。
⑤ メールに記載されているキーワードを入力します。
⑥「次へ」をクリックします。

⑦「パスワード」と「パスワード確認」の箇所に、任意のパスワードを入力します。
⑧「設定する」をクリックします。

⑨ 同意事項にチェックします。
⑩「同意する」をクリックします。

⑪「認証アプリを使う」をクリックします。

⑫「次のステップへ進む」をクリックします。

⑬ QRコードを認証アプリで読み込みます。
⑭ 認証アプリに表示される6桁の数字を入力します。
⑮「設定する」をクリックします。

⑯ 二段階認証を使用する項目を選択してください。(任意です。)
⑰「設定する」をクリックします。
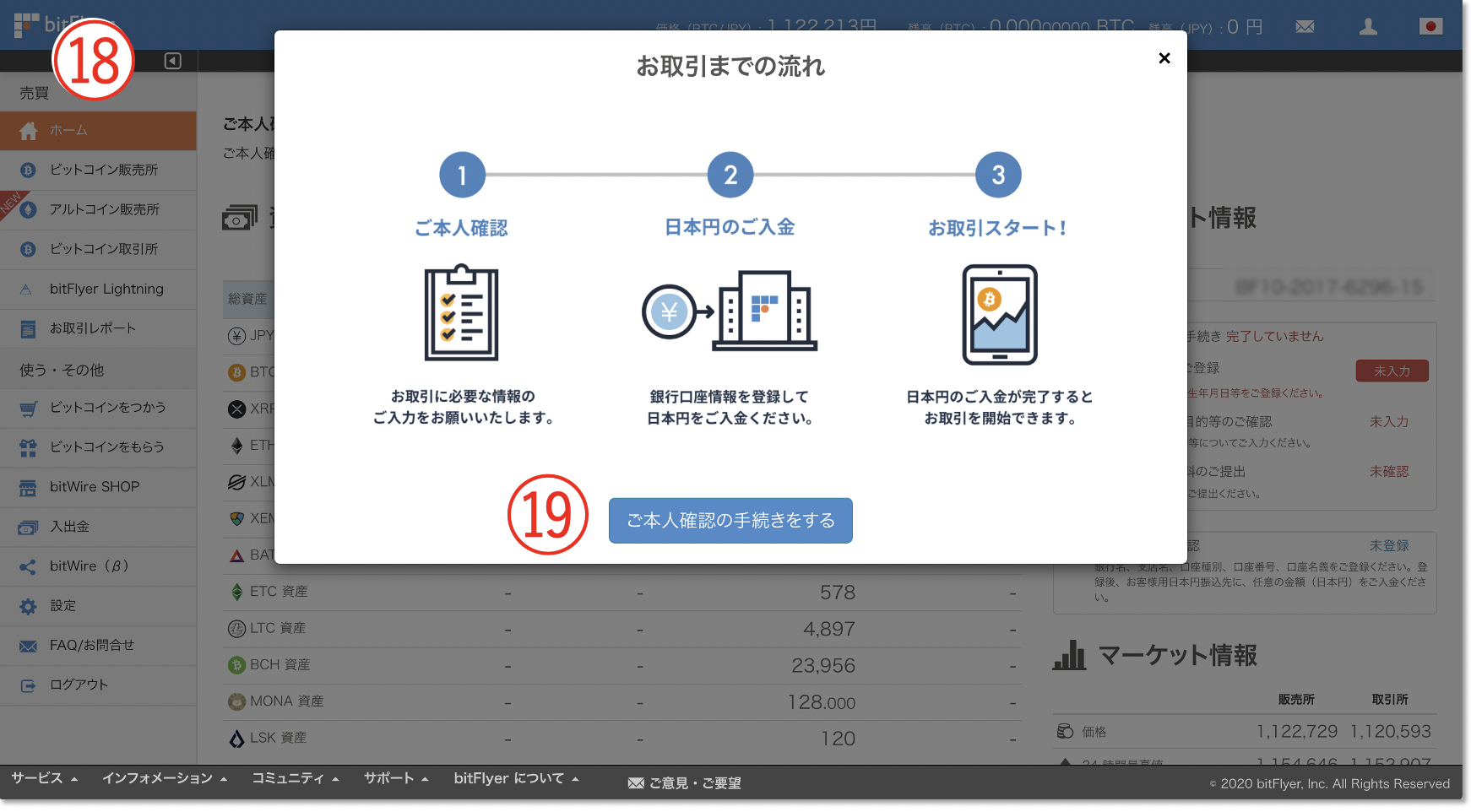
⑱ この画面が出るとアカウントの登録は完了です。
⑲「ご本人確認の手続きをする」をクリックします。
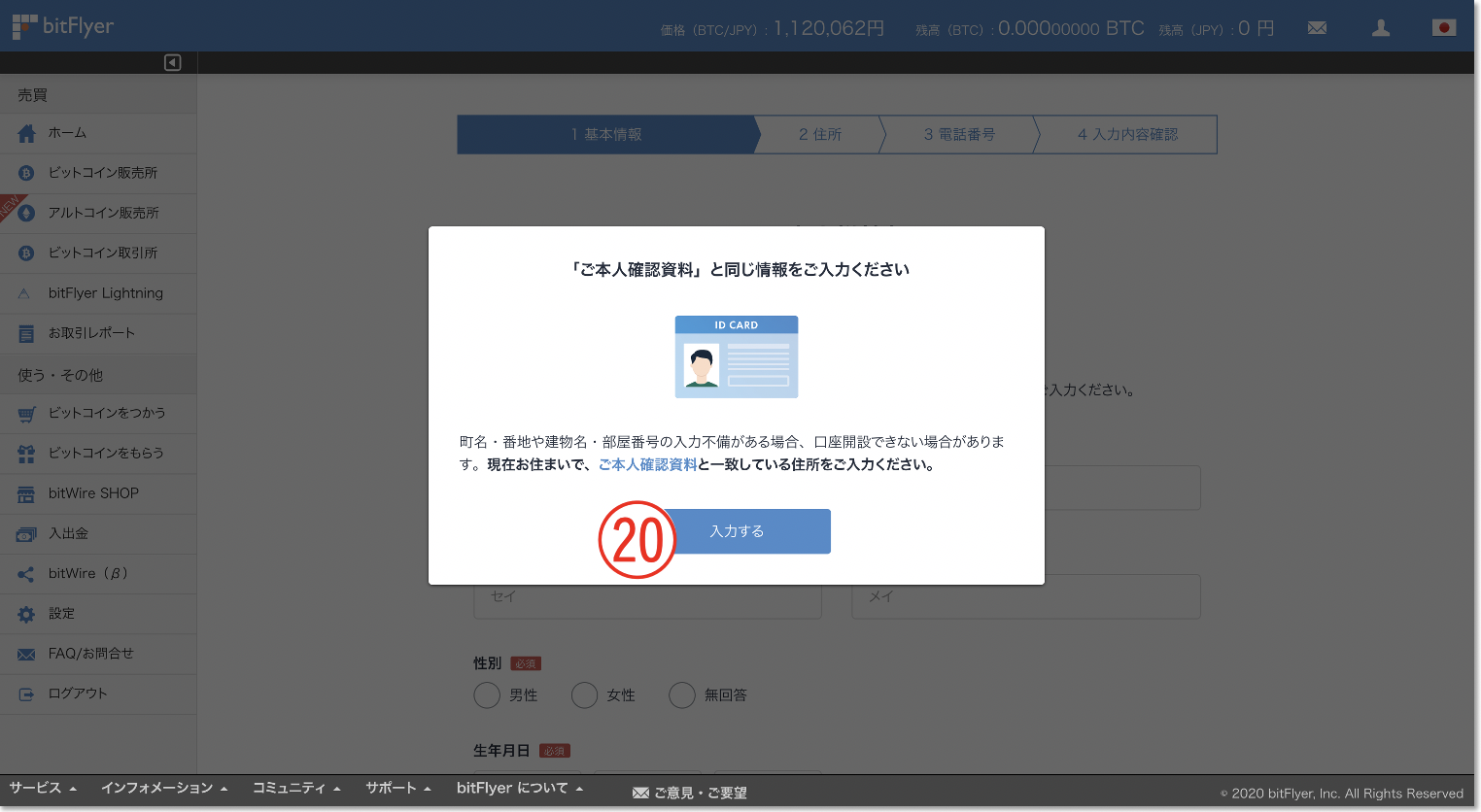
⑳「入力する」をクリックします。
②取引時確認の入力

①「ご本人様情報登録」のページが開きます。
②基本情報を入力します。
・お名前
・フリガナ
・性別
・生年月日
③「次へ」をクリックします。

④「ご住所」を入力します。
⑤「次へ」をクリックします。

⑥「電話番号」を入力します。
⑦「入力内容確認」をクリックします。

⑧ 入力内容を確認します。
⑨「登録する」をクリックします。
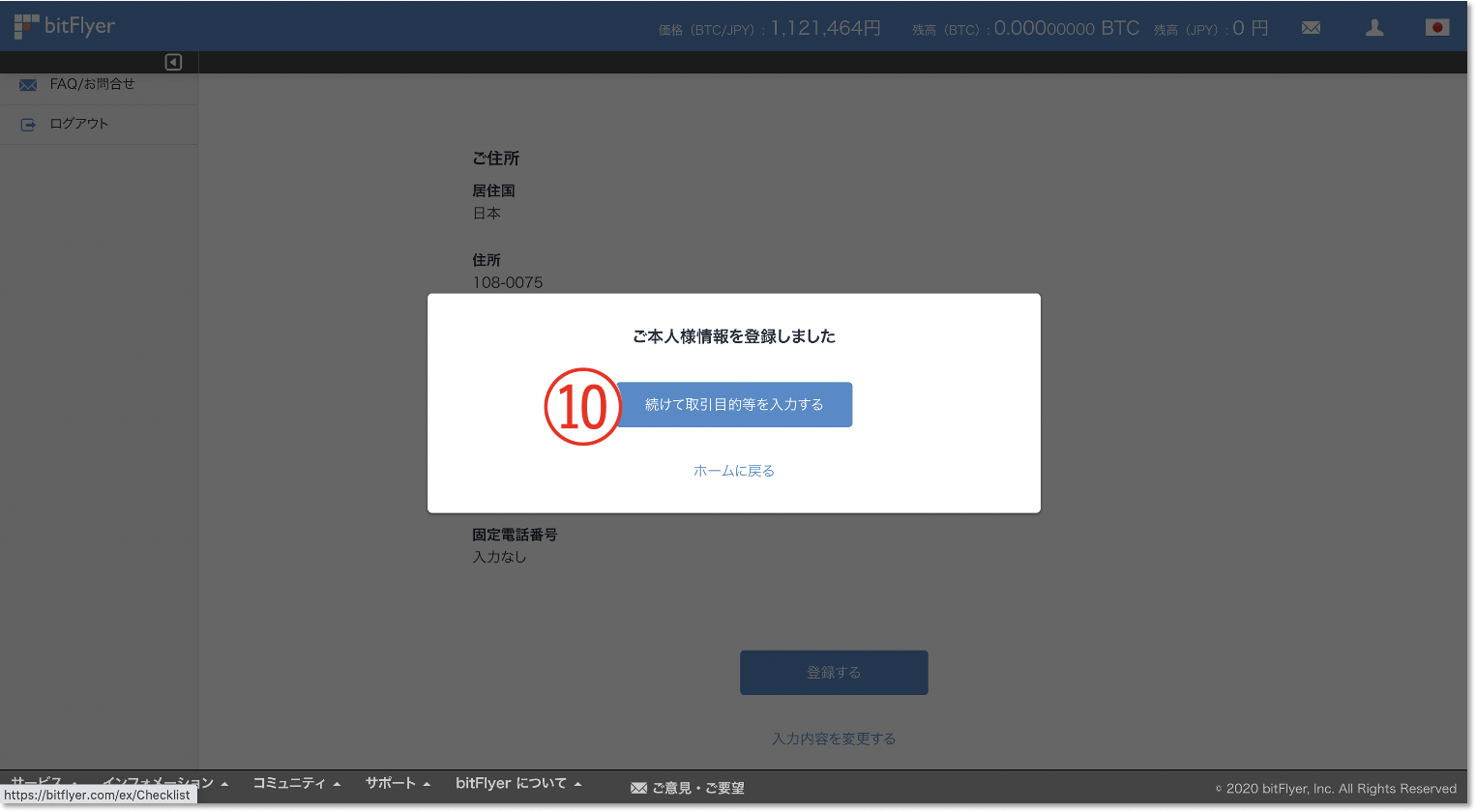
⑩「続けて取引目的等を入力する」をクリックします。
③取引目的等の確認

①「私は外国の重要な人や。その親族ではありません。」に✓を入れます。
②「次へ」をクリックします。

③「ご職業」をタブの中から選択します。
④「次へ」をクリックします。

⑤「年収」を選択します。
⑥「金融資産」を選択します。
⑦「お取引の目的」を選択します。
⑧「投資経験」を選択します。
⑨「次へ」をクリックします。

①「当サービスへご登録の経緯」を選択します。
②「次へ」をクリックします。

③「内部者登録」を選択します。
④「次へ」をクリックします。

⑤ 入力内容を確認し、問題がなければ「登録する」をクリックします。
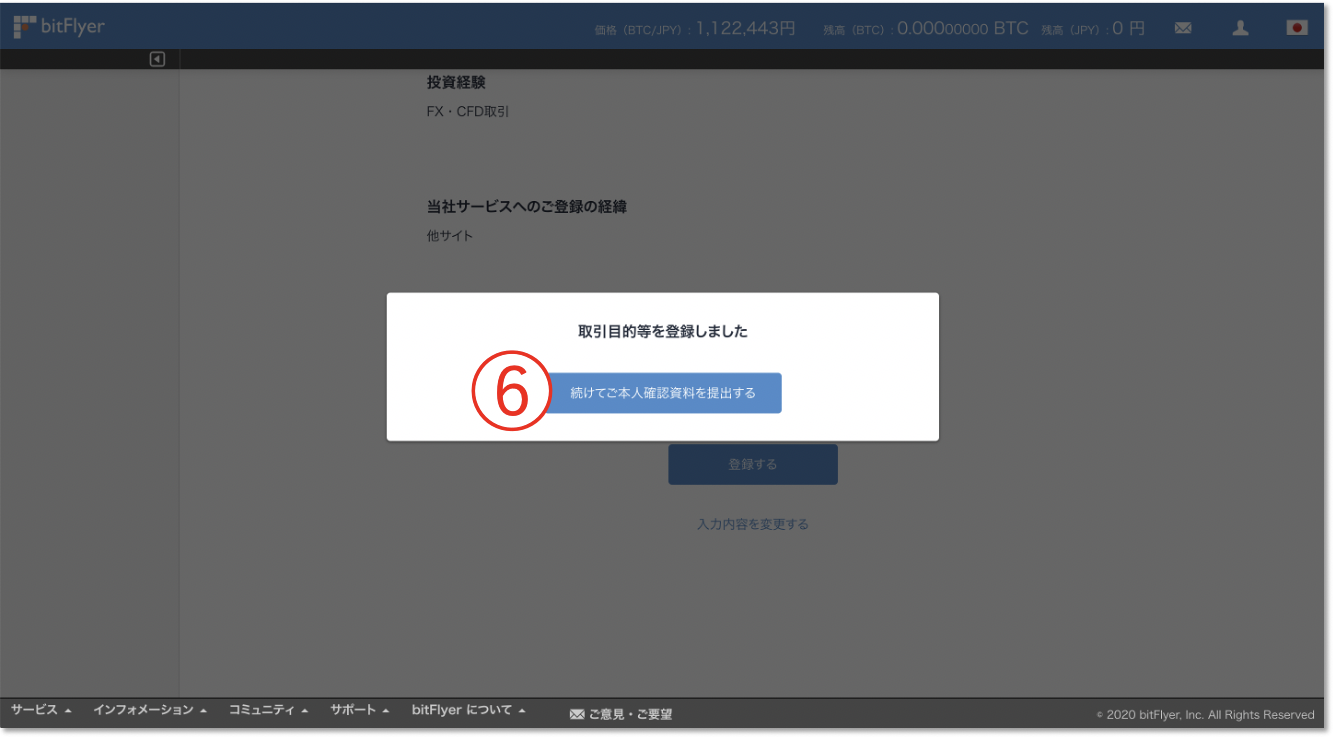
⑥「続けてご本人確認書類を提出する」をクリックします。
④本人確認書類のご提出
※クイック本人確認の場合、最短でお申し込み当日中に本人確認審査が完了し、暗号資産(仮想通貨)のお取引が可能になります。
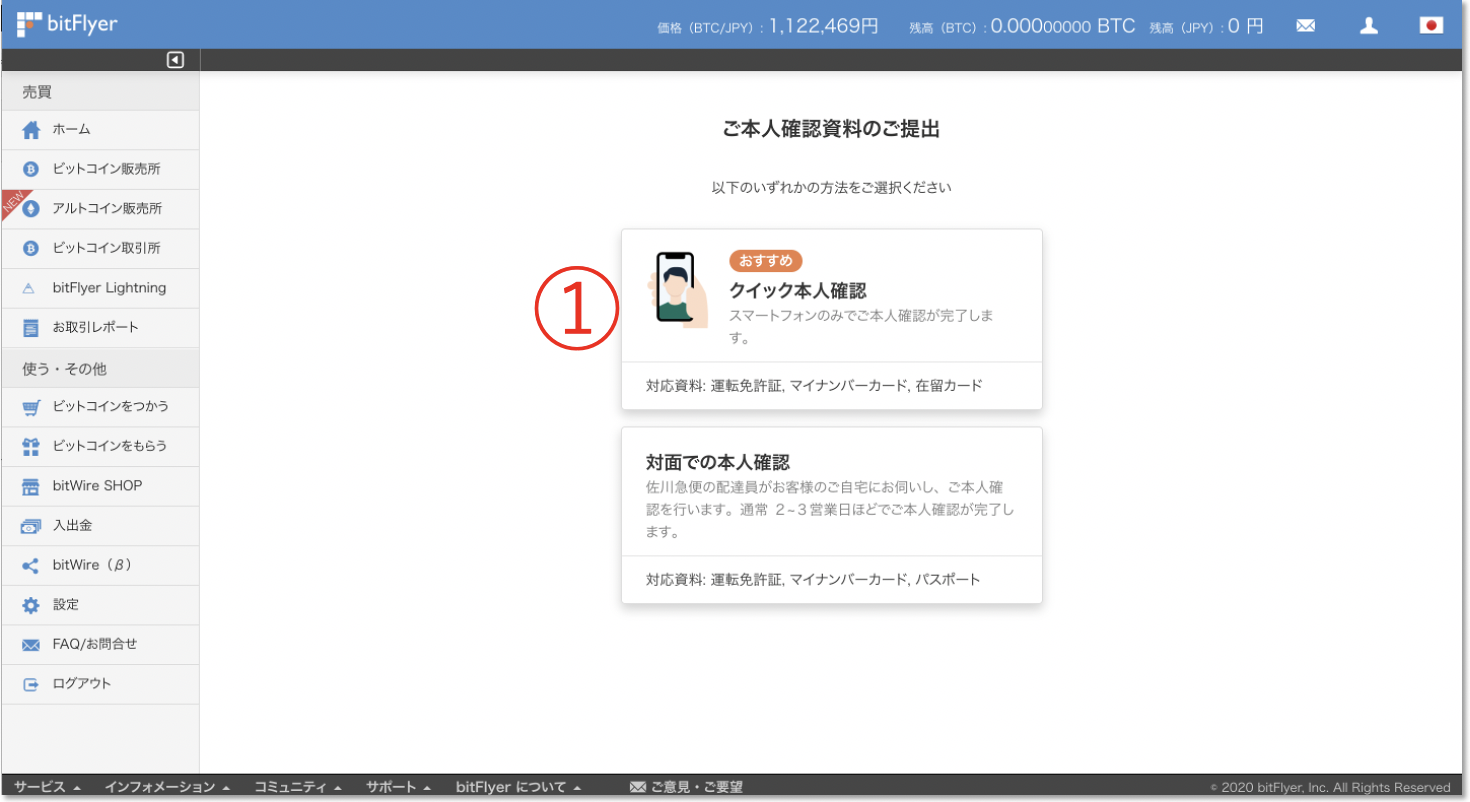
①「クイック本人確認」をクリックします。
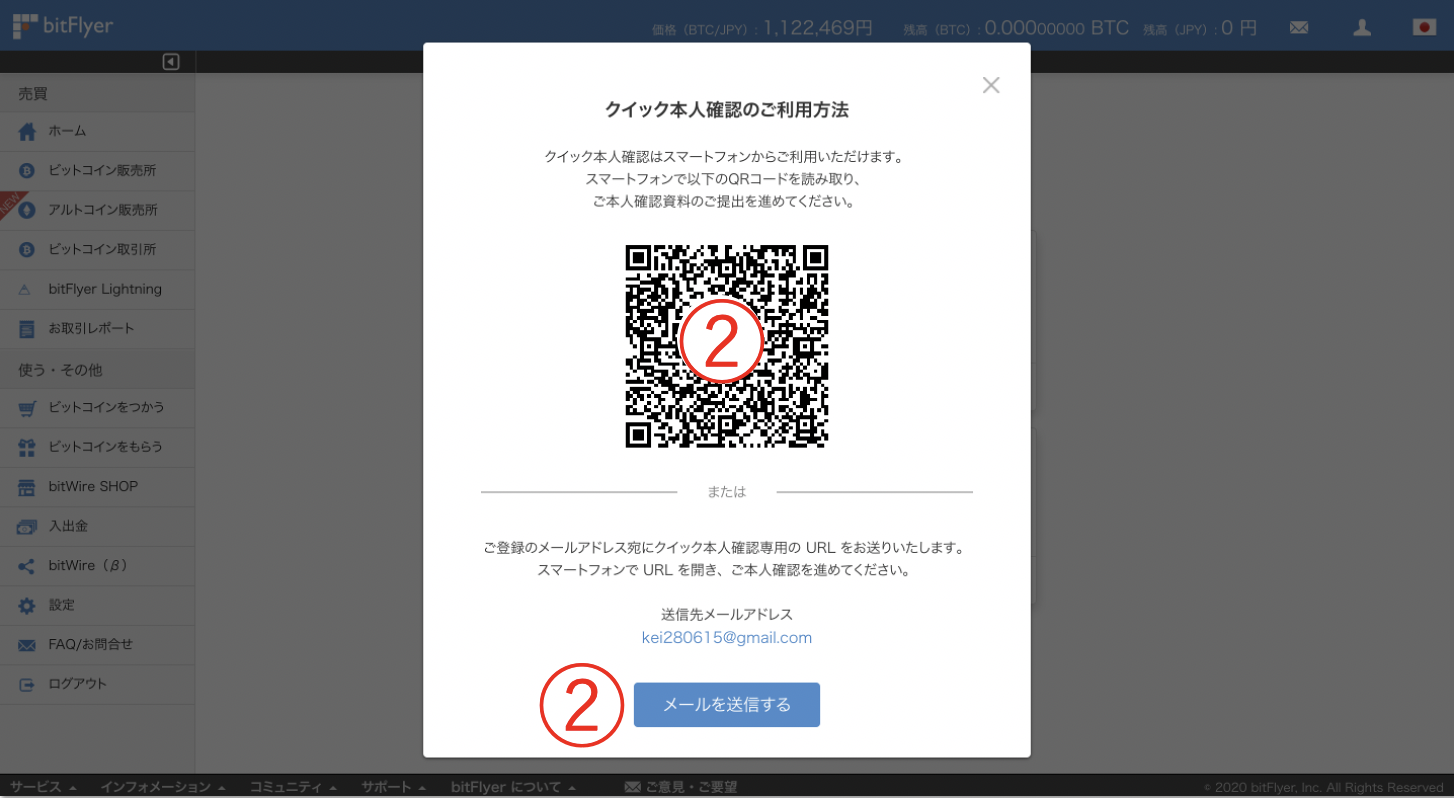
②スマートフォンでQRコード読み込むか、「メールを送信する」をクリックして本人確認ページを開きます。
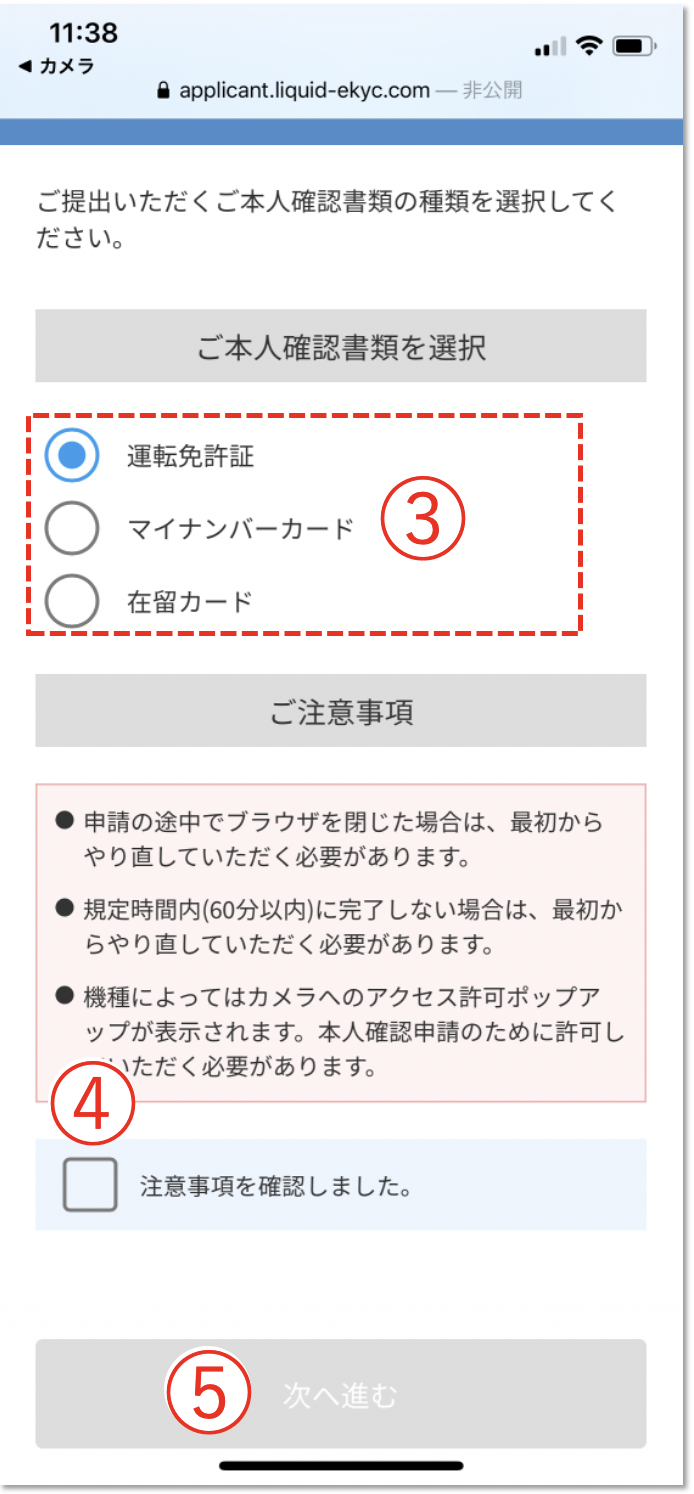
③ 提出する本人確認書類を選択します。
④注意事項を確認し、チェックを選択します。
⑤「次へ進む」をクリックします。
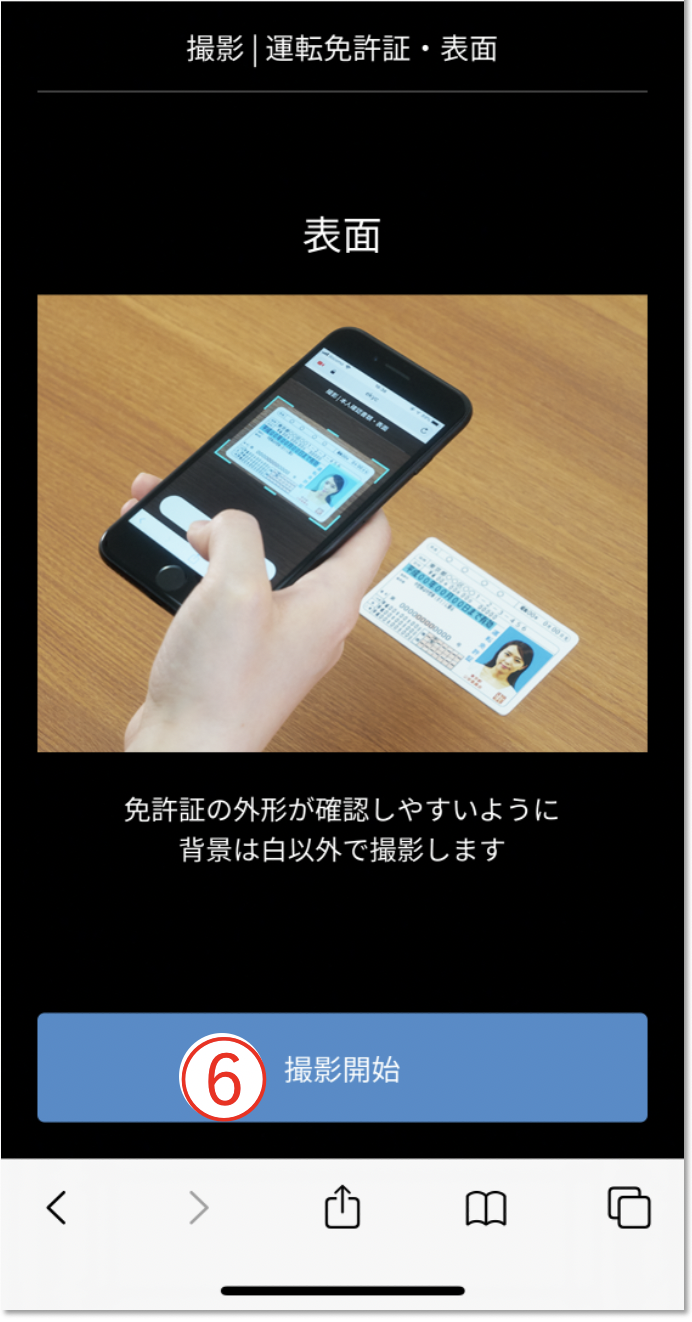
⑥「撮影開始」をクリックします。

⑦免許証の表面の写真を撮影します。
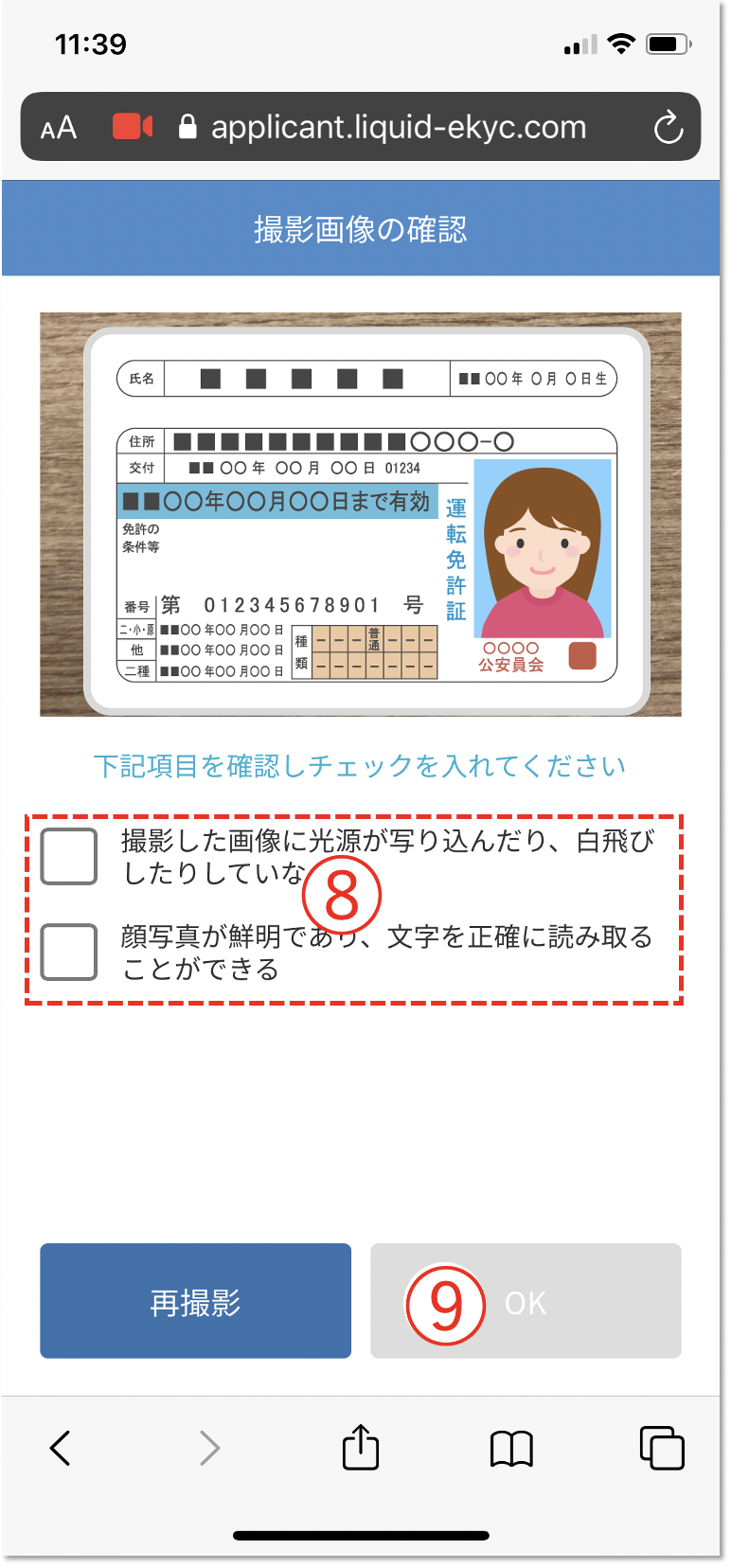
⑧注意事項を確認し、チェックを選択します。
⑨「OK」をクリックします。
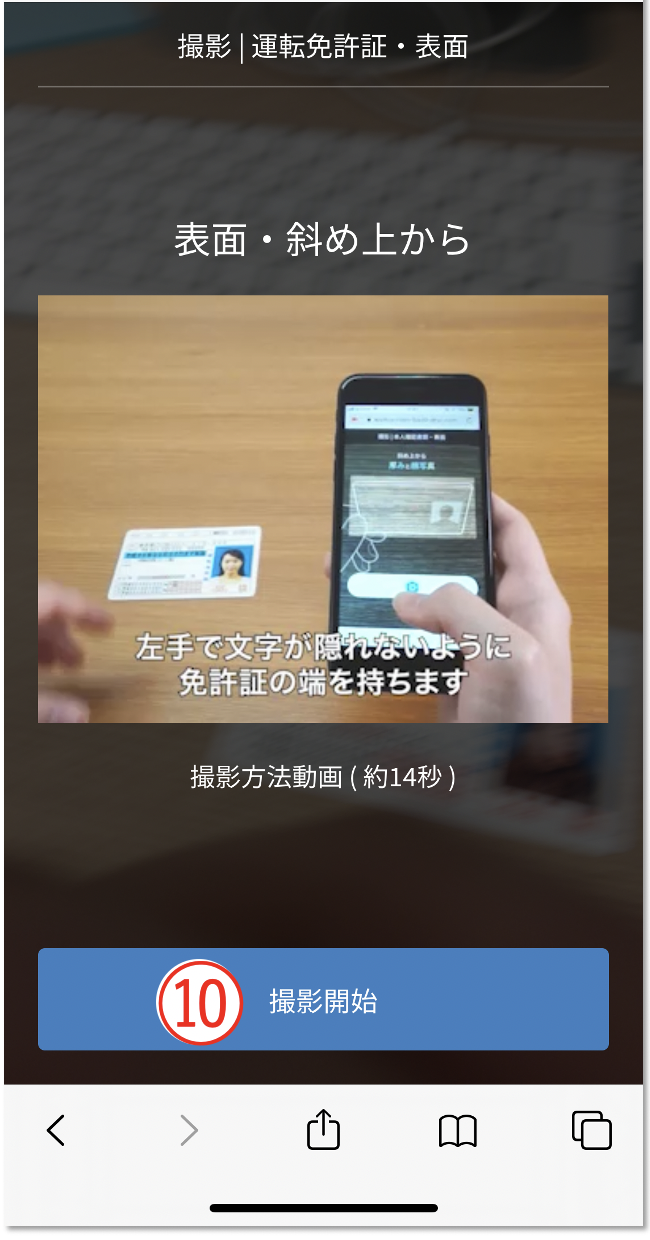
⑩免許証を斜めに持った状態の写真を撮ります。
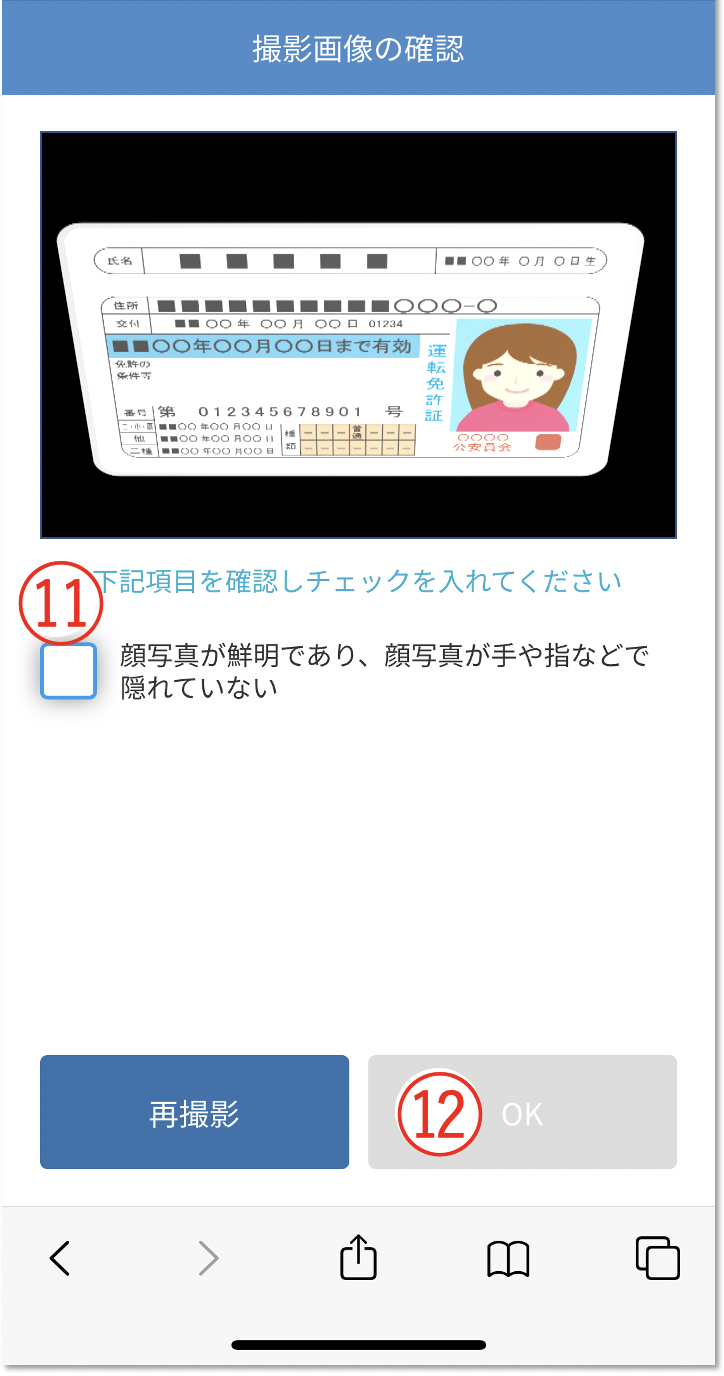
⑪注意事項を確認し、チェックを選択します。
⑫「OK」をクリックします。
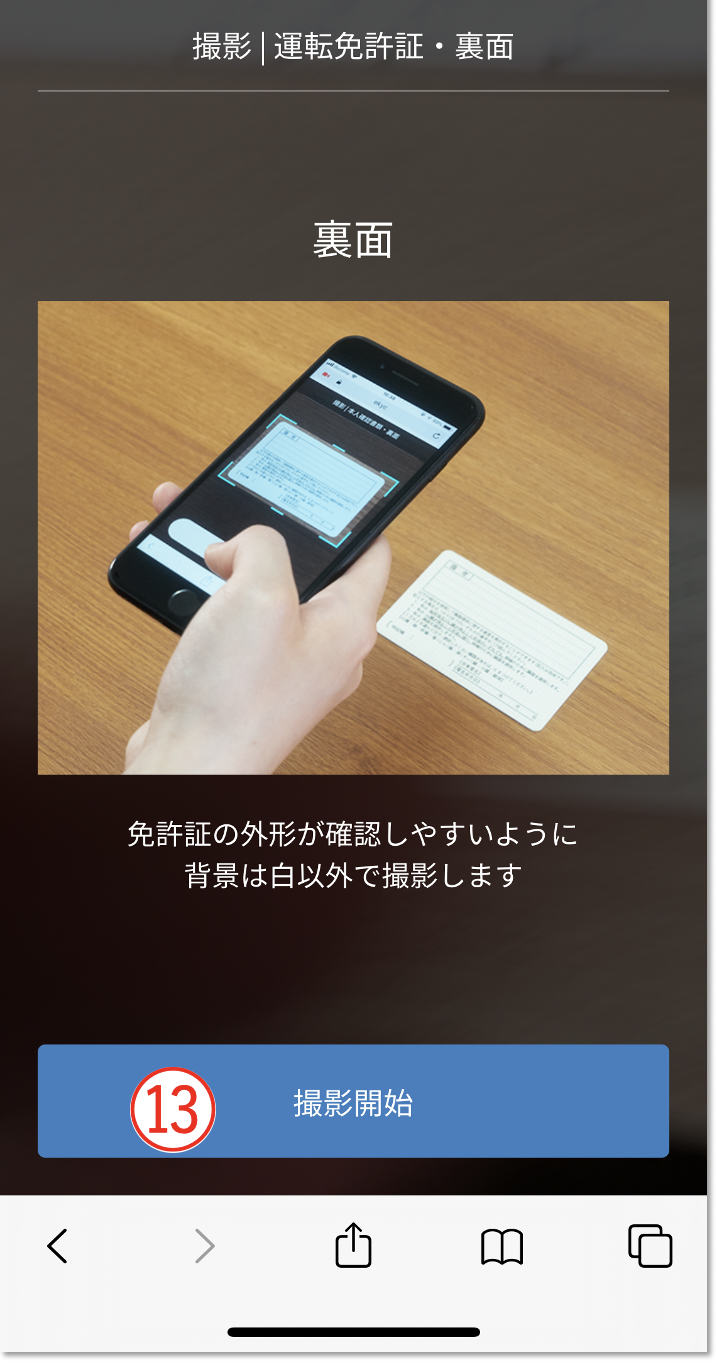
⑬免許証の裏面の写真を撮影します。
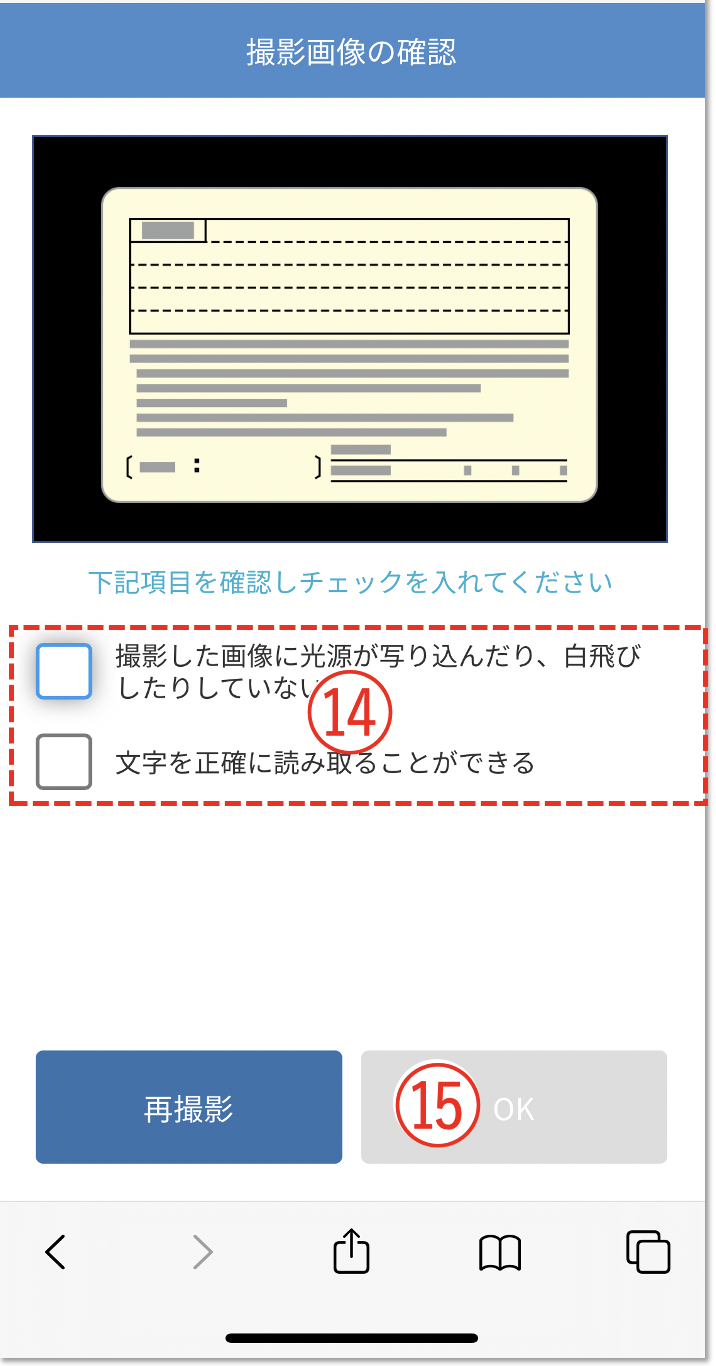
⑭注意事項を確認し、チェックを選択します。
⑮「OK」をクリックします。
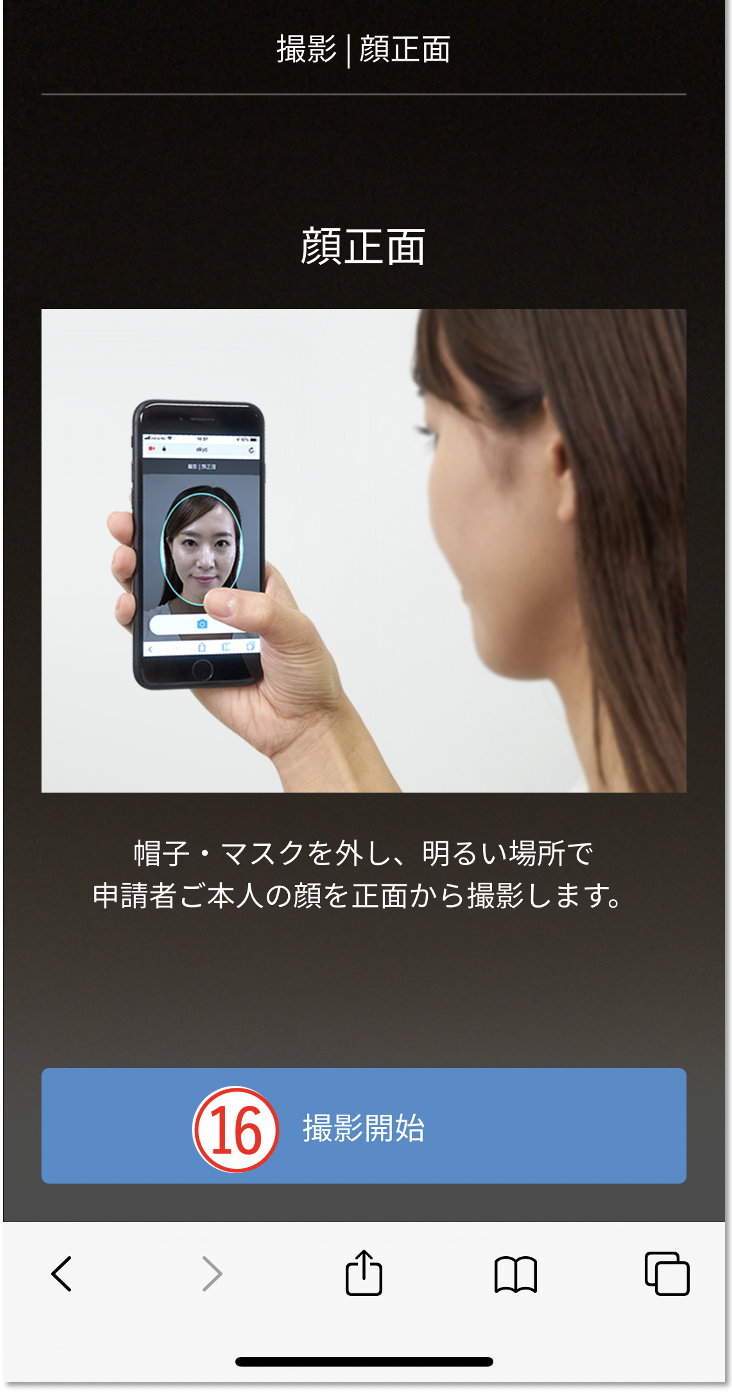
⑯ご自身の顔を撮影します。
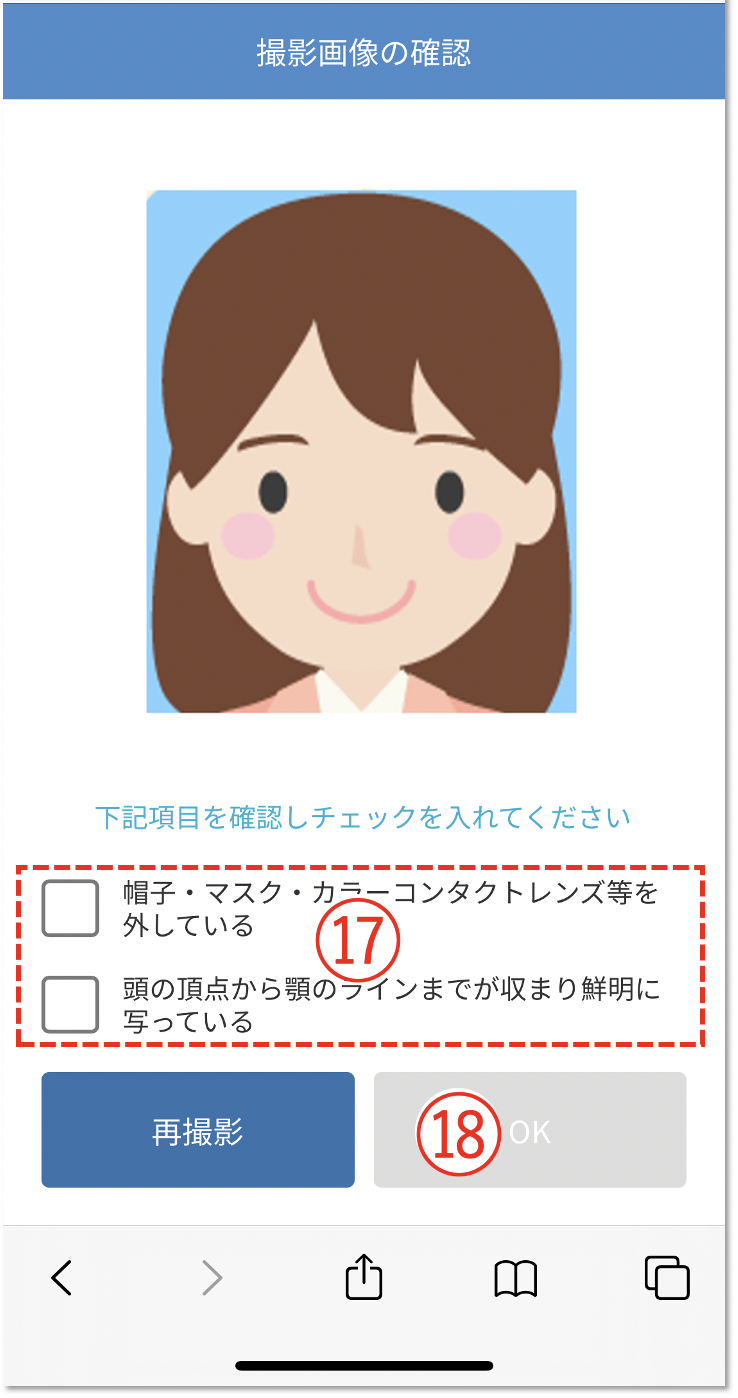
⑰注意事項を確認し、チェックを選択します。、
⑱「OK」をクリックします。
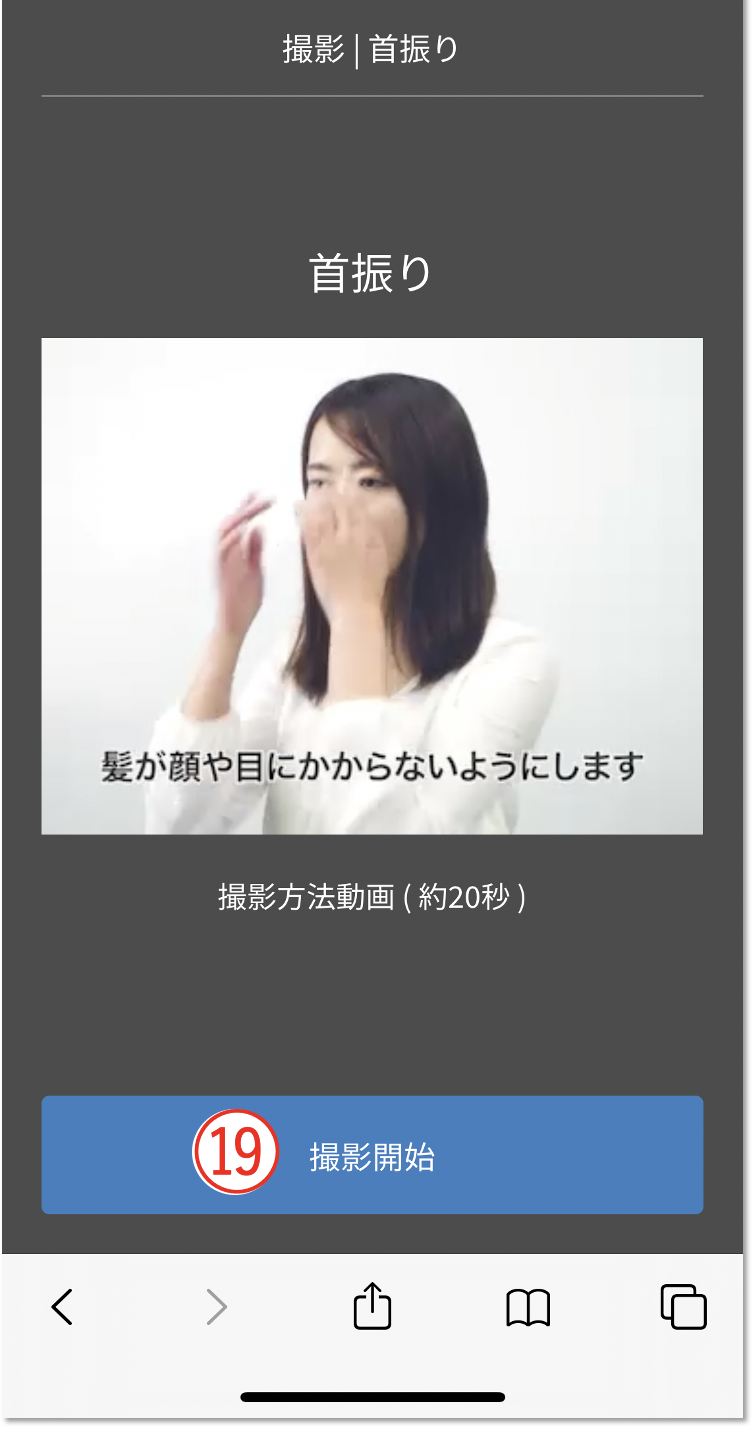
⑲「撮影開始」をクリックし、画面に表示される指示通りに顔を動かします。
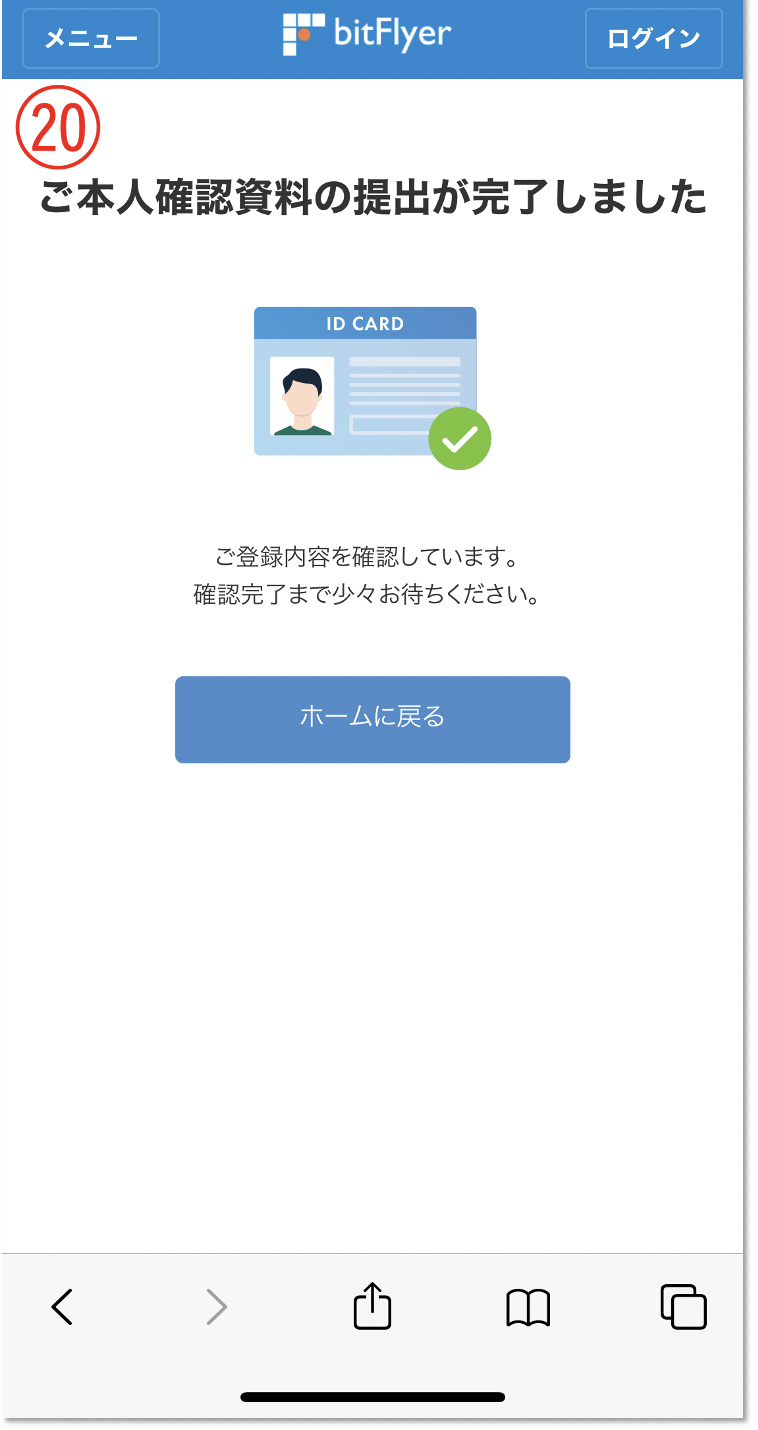
⑳この画面が表示されれば、本人確認書類の提出は完了です。
⑤日本円を入金する(銀行振込)

①「入出金」をクリックします。

②「銀行振込」をクリックします。

③ 指定の銀行口座にお振込をしてください。
※振込人名義は必ずご自身のお名前で振り込んでください。
⑥日本円を出金する

①「入出金」をクリックします。

②「出金」をクリックします。
③「銀行口座を登録する」をクリックします。

④ 銀行口座情報を入力します。
⑤「登録情報を確認する」をクリックします。

⑥「銀行口座を登録する」をクリックします。
⑦コインを購入する(販売所での購入)
※ビットコインを例といたします。
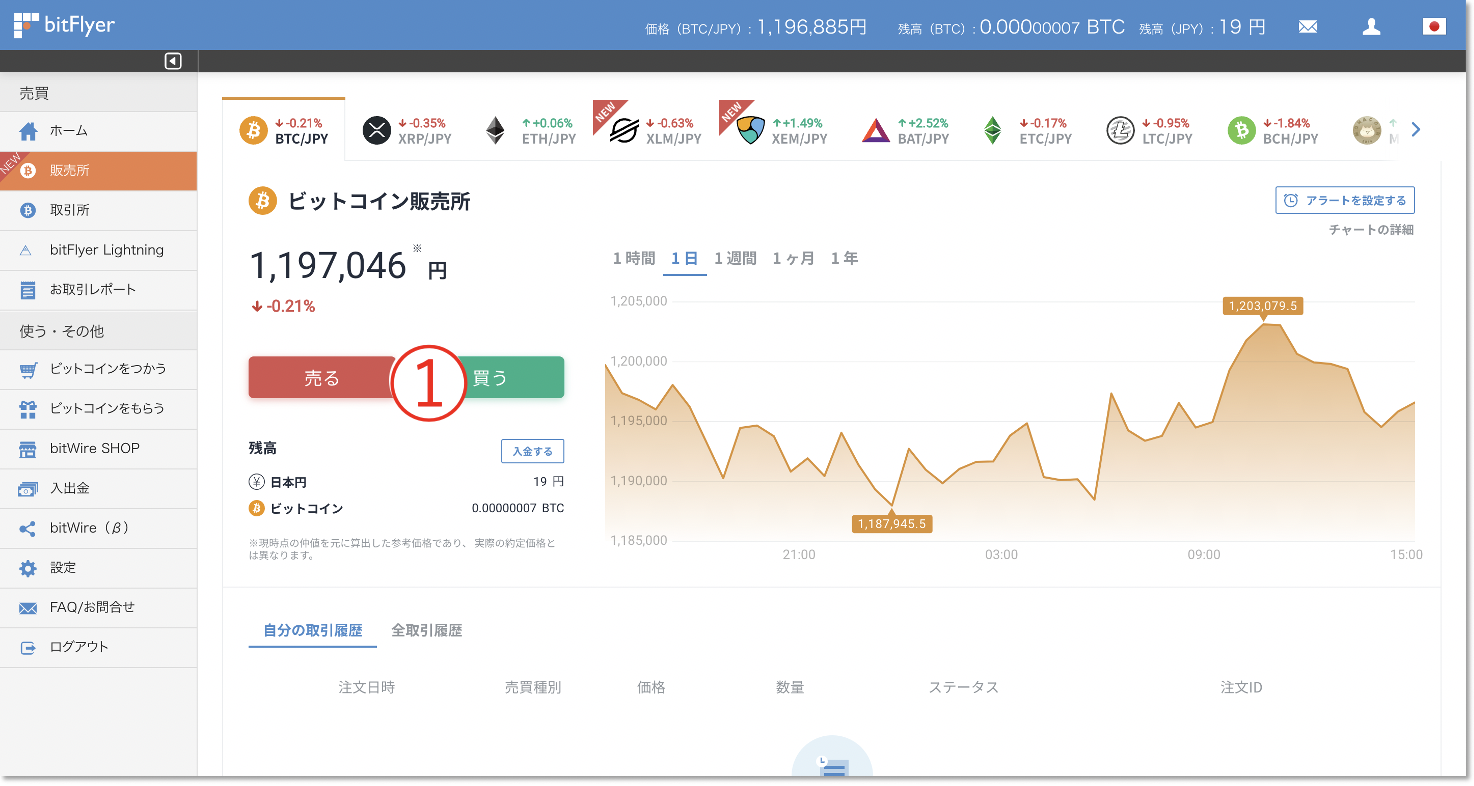
① 「販売所」をクリックし、「買う」をクリックします。
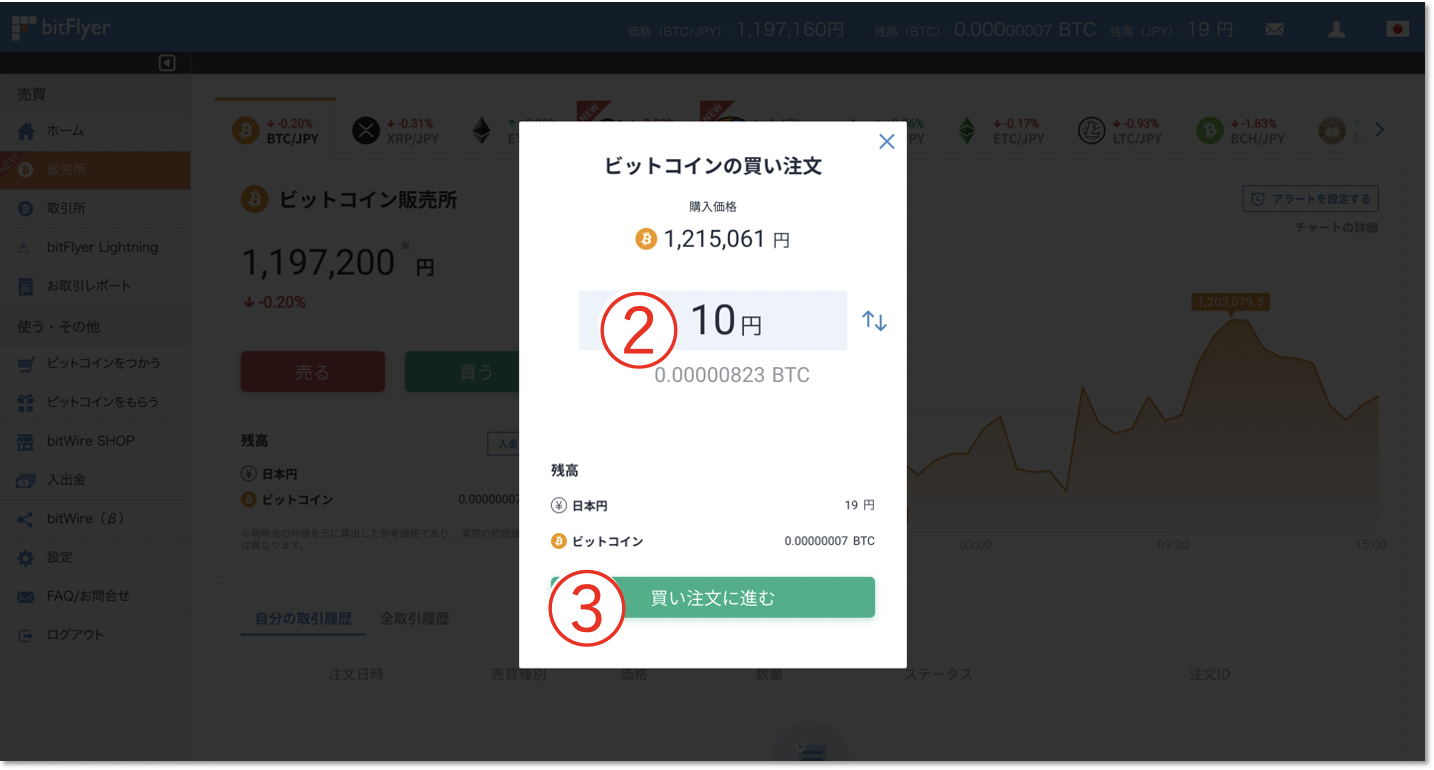
②購入したい金額を入力します。
購入金額の下に「ビットコイン換算額」が自動表示されます。
③「買い注文に進む」をクリックすると、BTCを購入することができます。
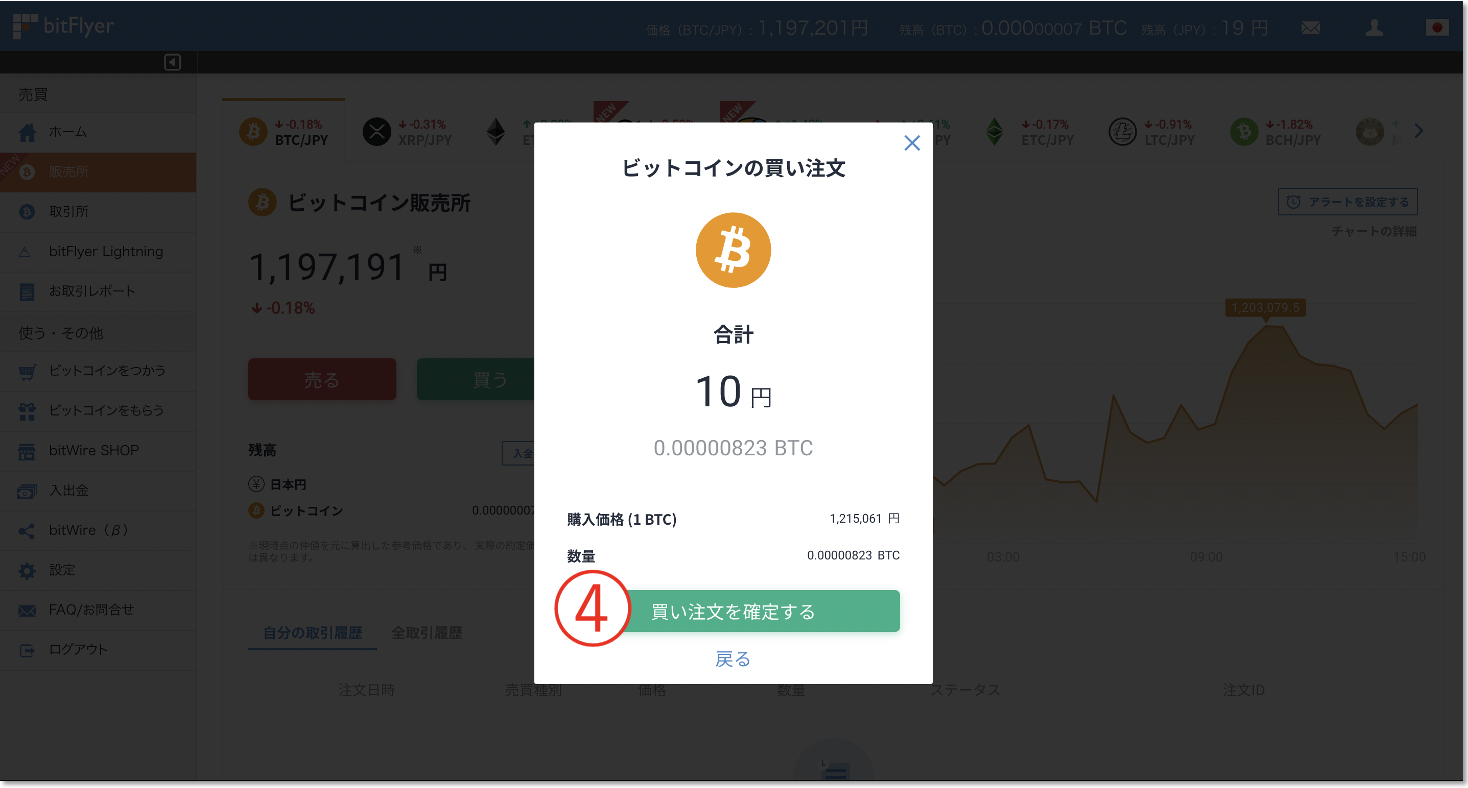
④「買い注文を確定する」をクリックします。
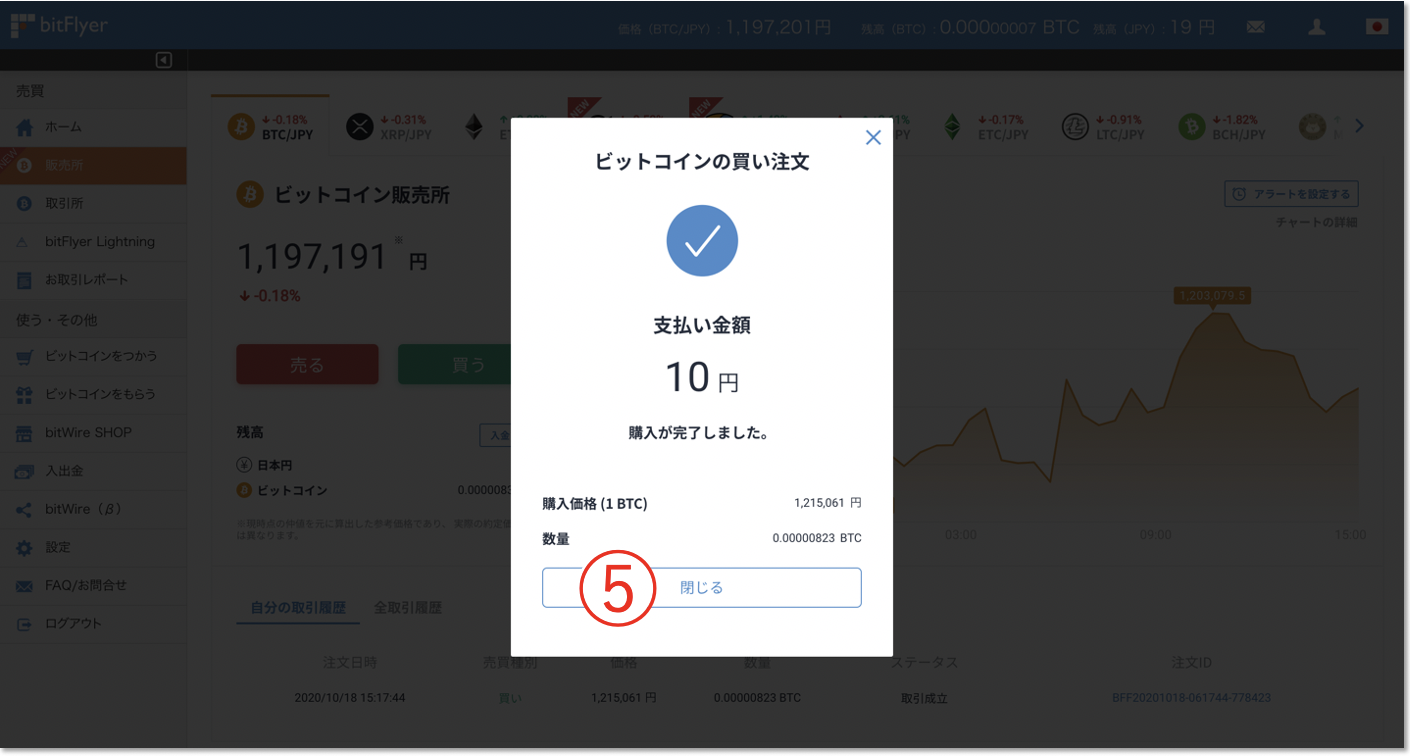
⑤「閉じる」をクリックします。
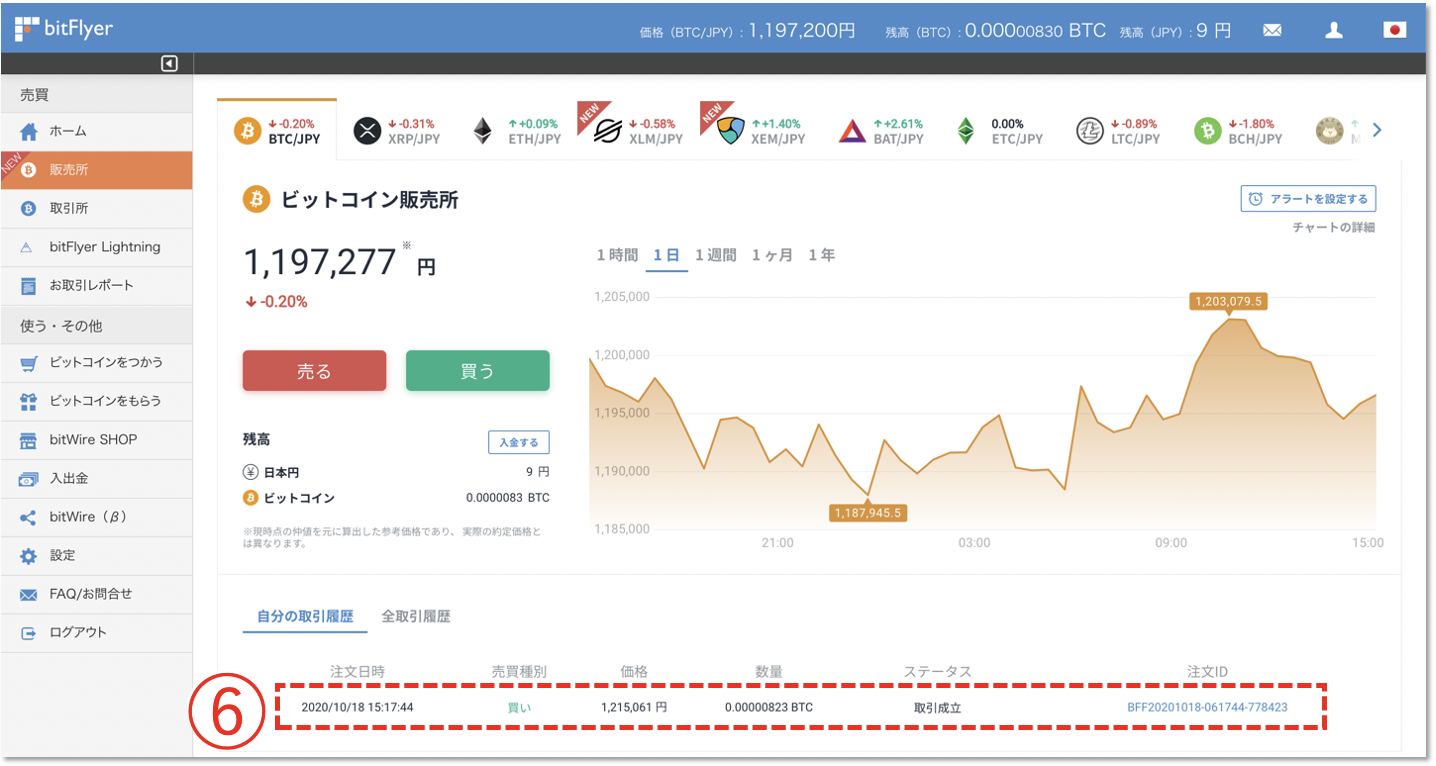
⑥取引ステータスが取引成立になっていれば購入完了です。
⑧コインを購入する(取引所での購入)
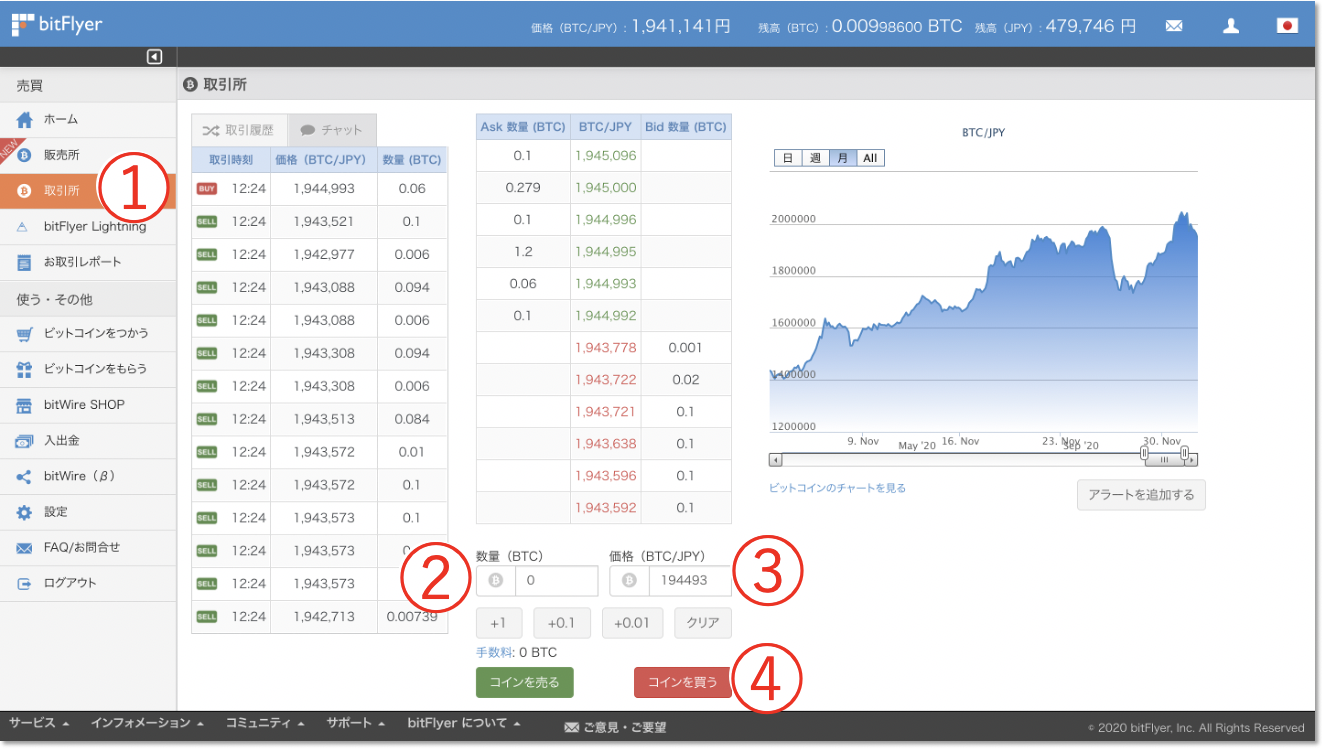
①「取引所」をクリックします。
②購入数量を入力します。
③価格(購入希望レート)を入力します。
④「コインを買う」をクリックします。
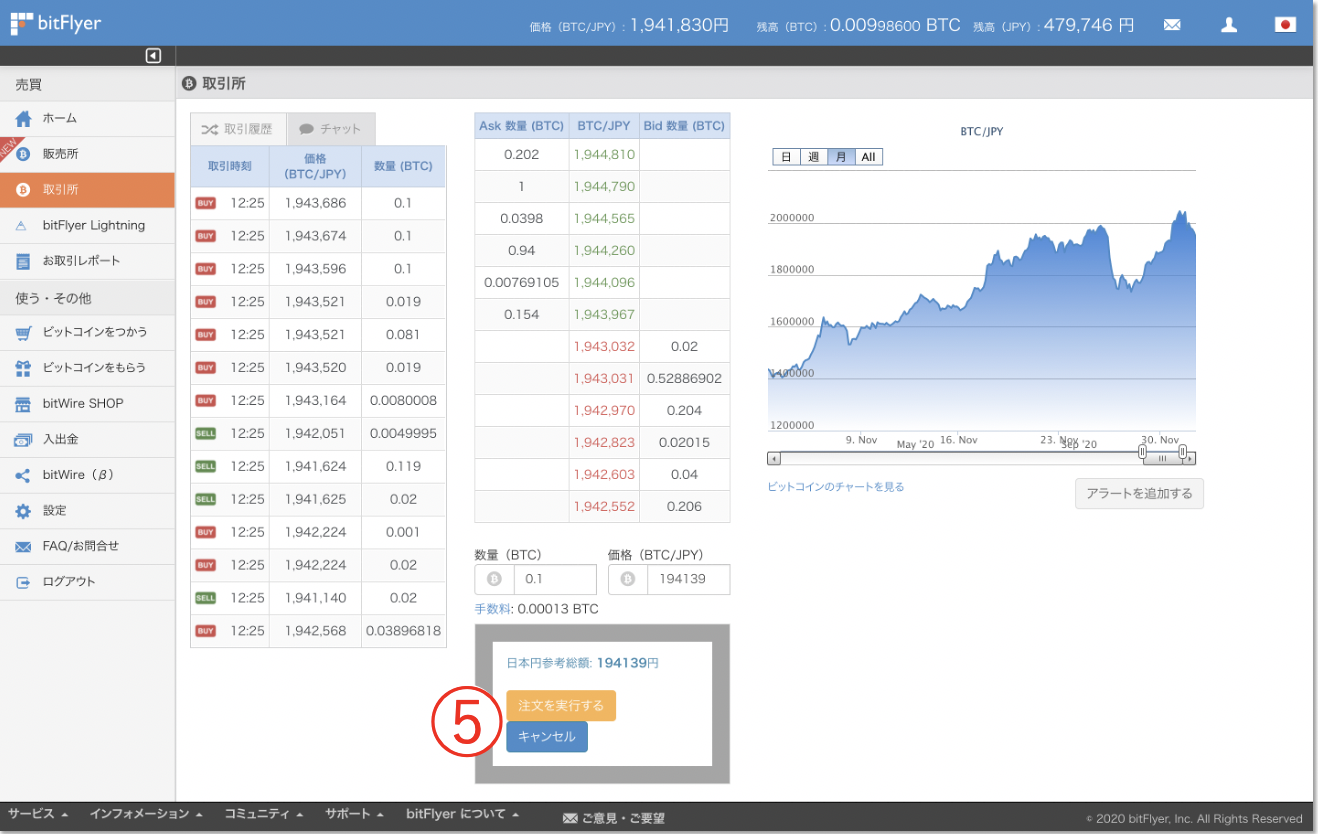
⑤日本円参考価格が表示されるので、内容に問題なければ「注文を実行する」をクリックします。
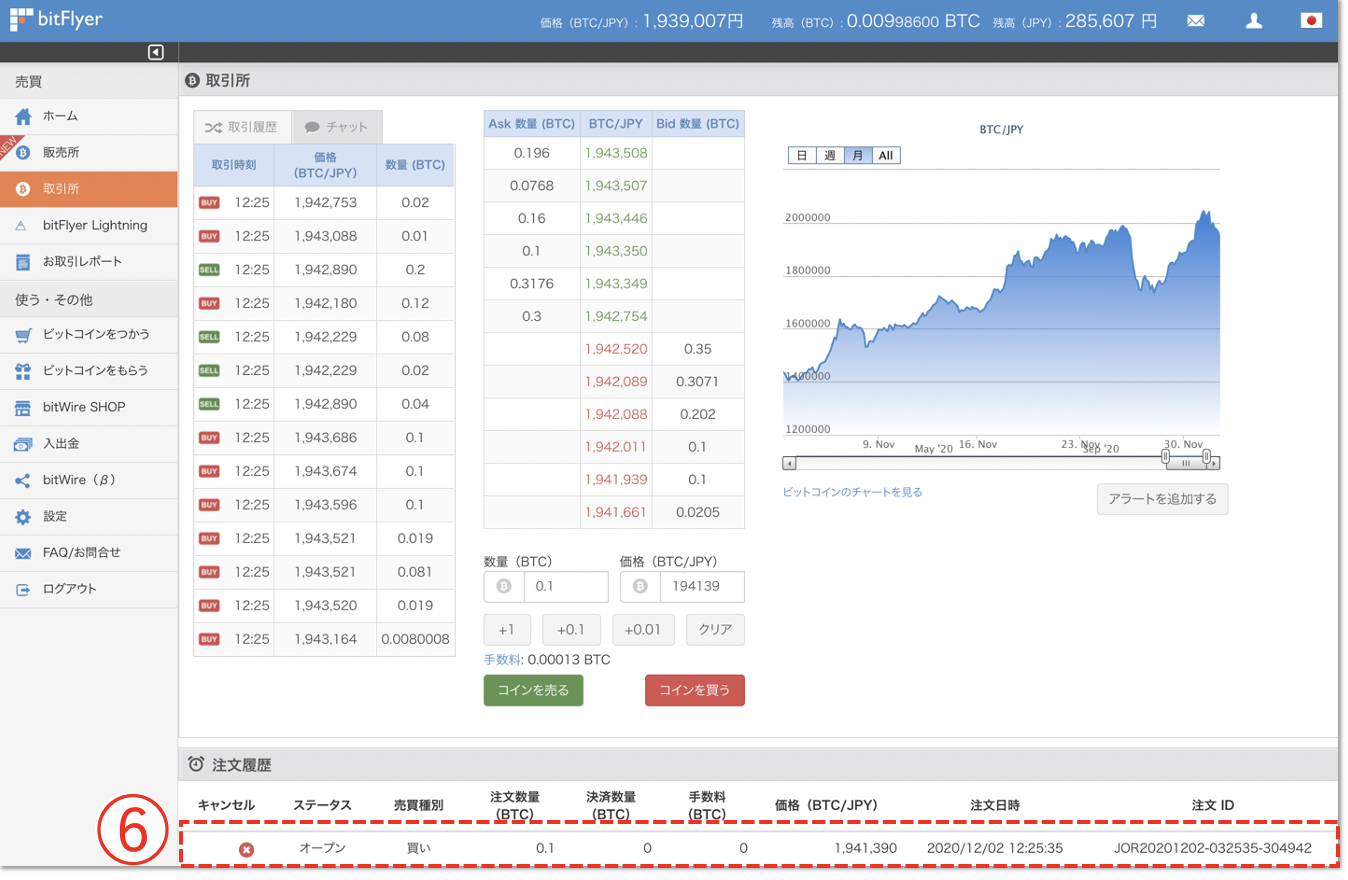
⑥ 注文履歴に注文内容が表示されます。
ステータスが「オープン」の場合は、注文中の状態です。
購入が完了すると「完了」となり、残高にビットコイン枚数が反映されます。
⑨コインを売却する(販売所での売却)
※ビットコインを例といたします。
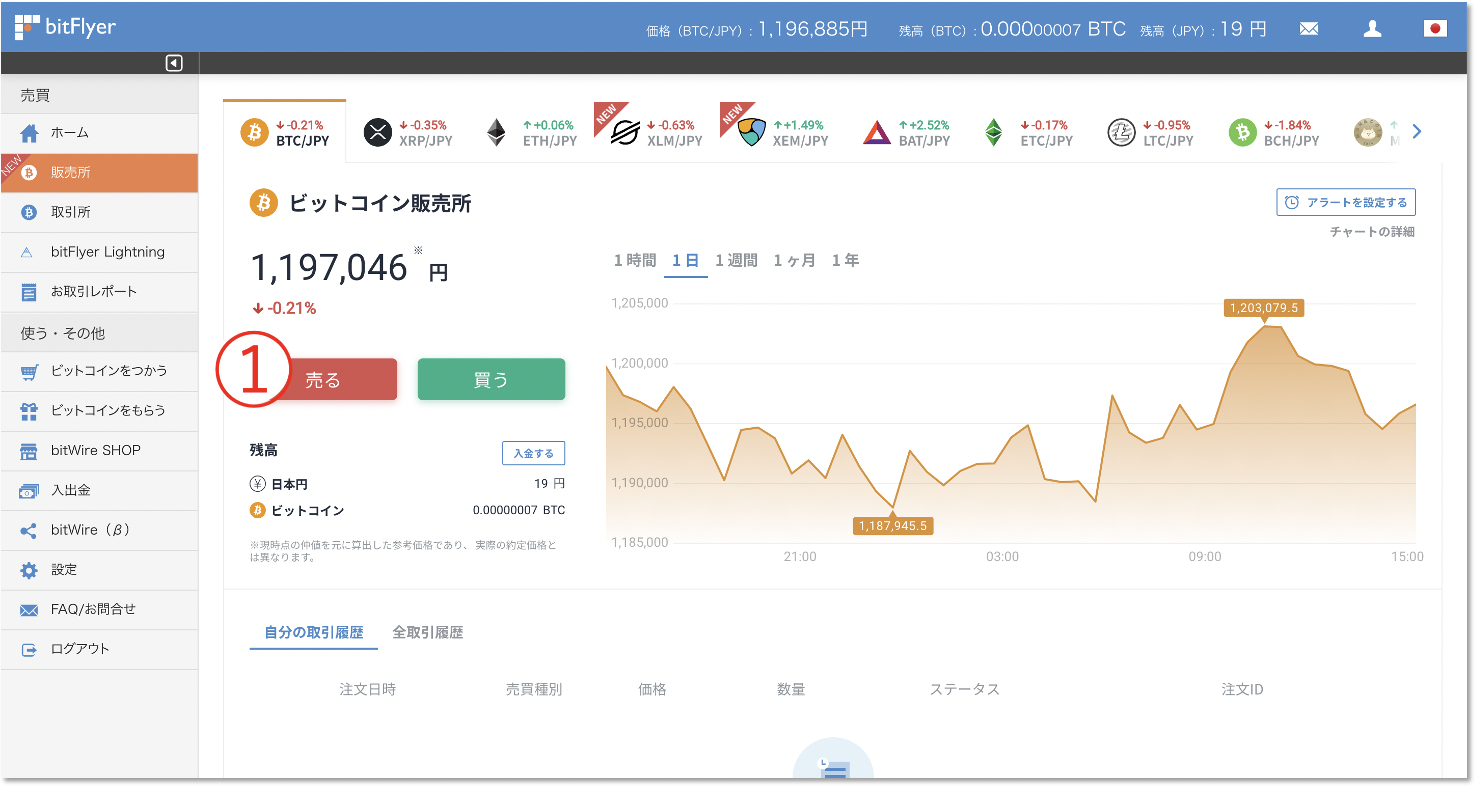
① 「販売所」をクリックし、「売る」をクリックします。
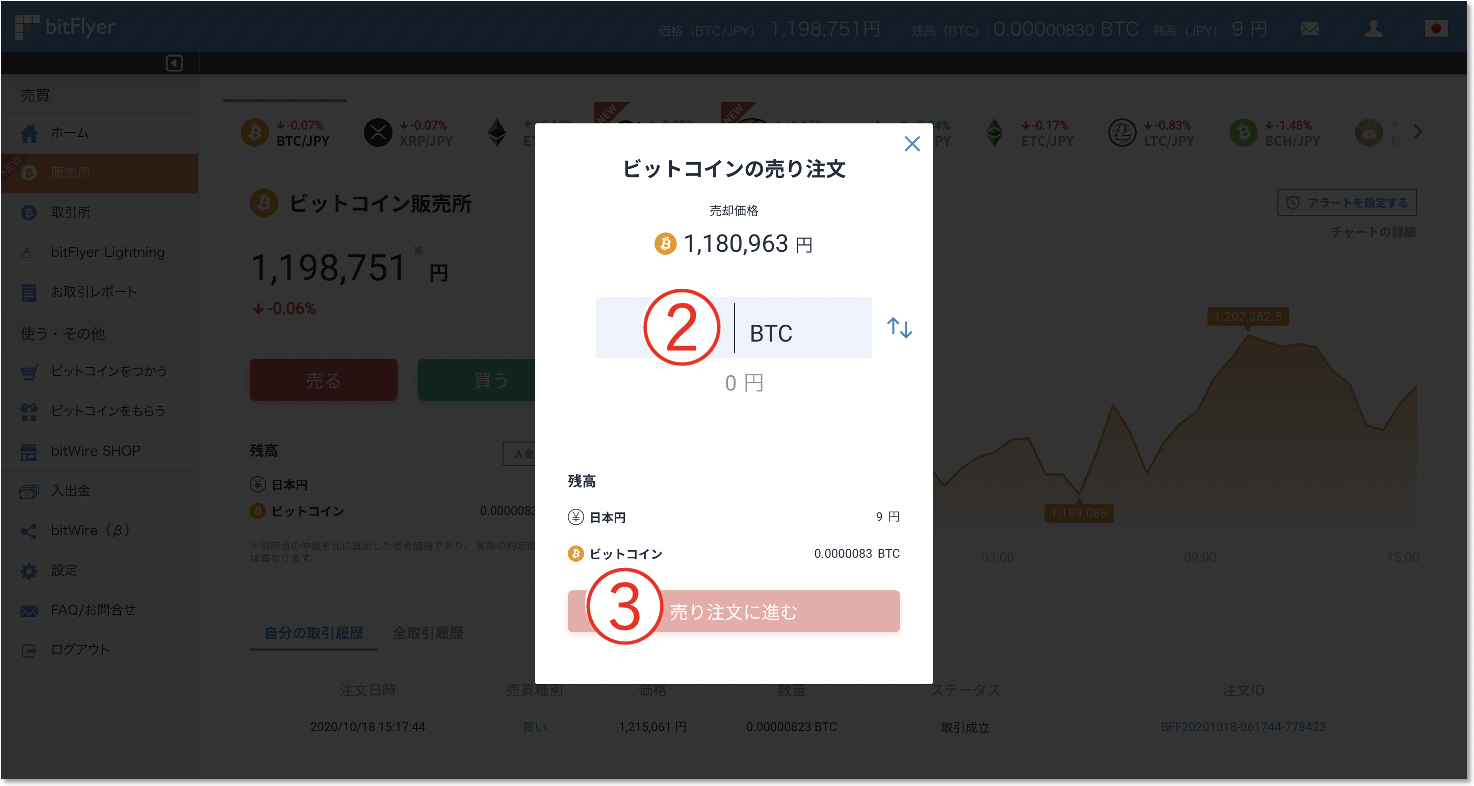
②売却したいビットコインの数量を入力します。
数量の下に「日本円換算額」が自動表示されます。
③「売り注文に進む」をクリックすると、BTCを購入することができます。
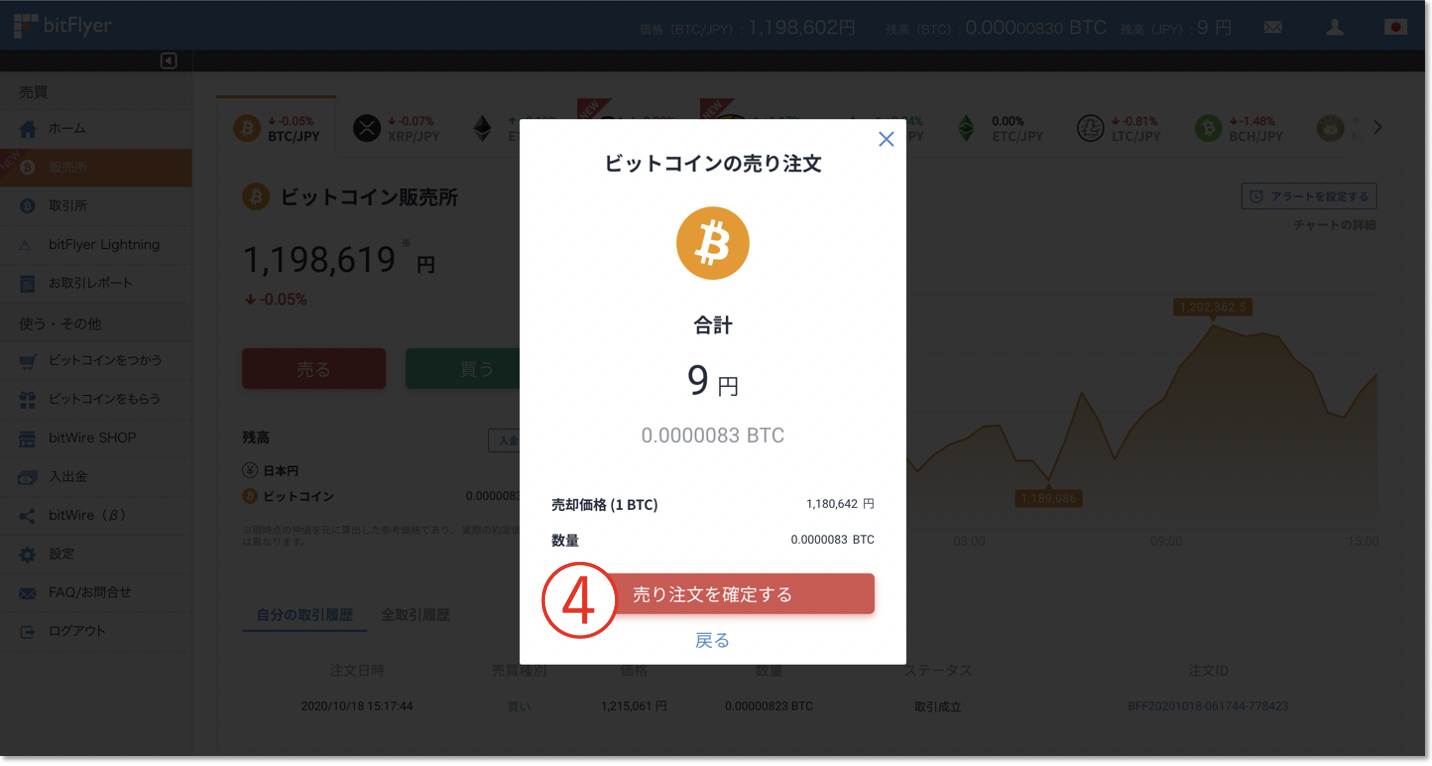
④「売り注文を確定する」をクリックします。
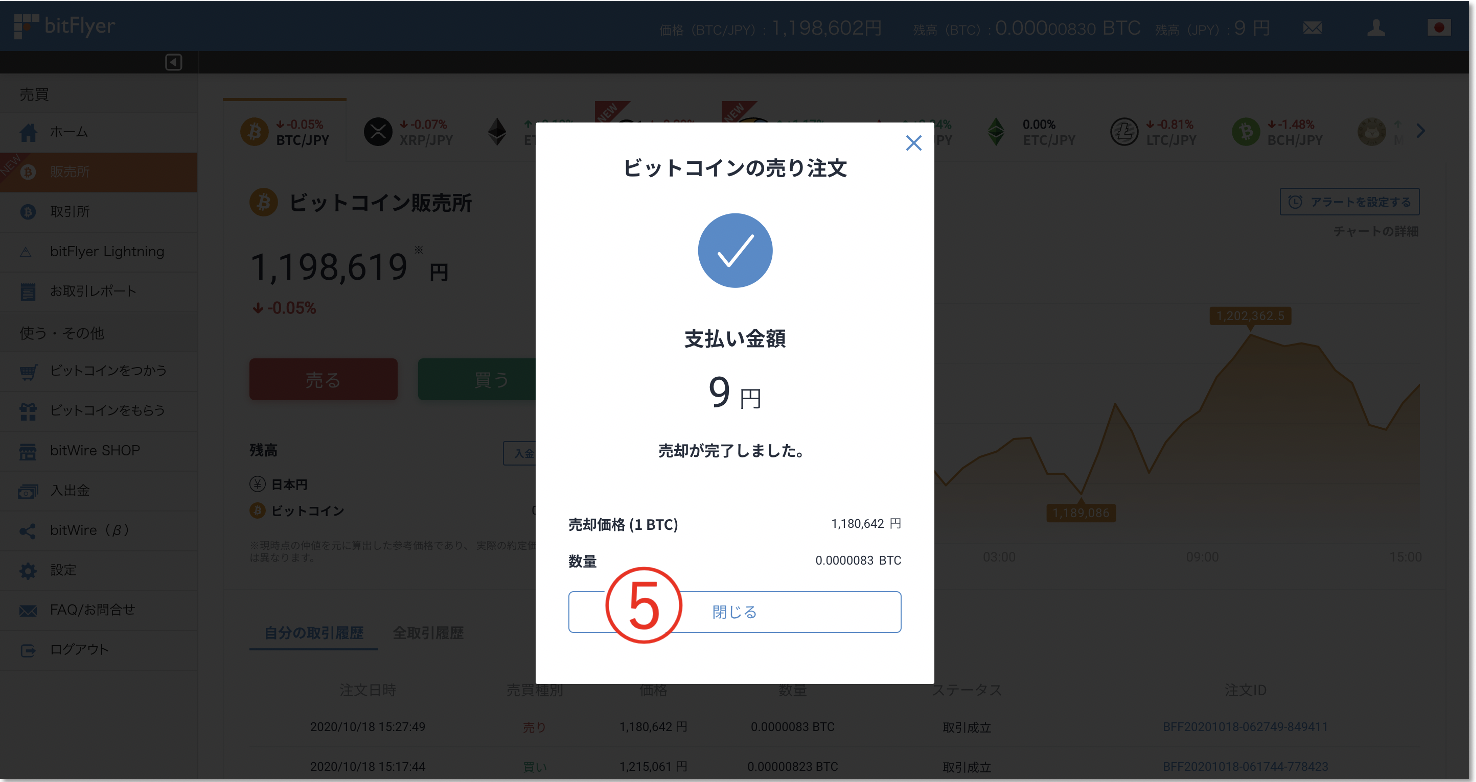
⑤「閉じる」をクリックします。
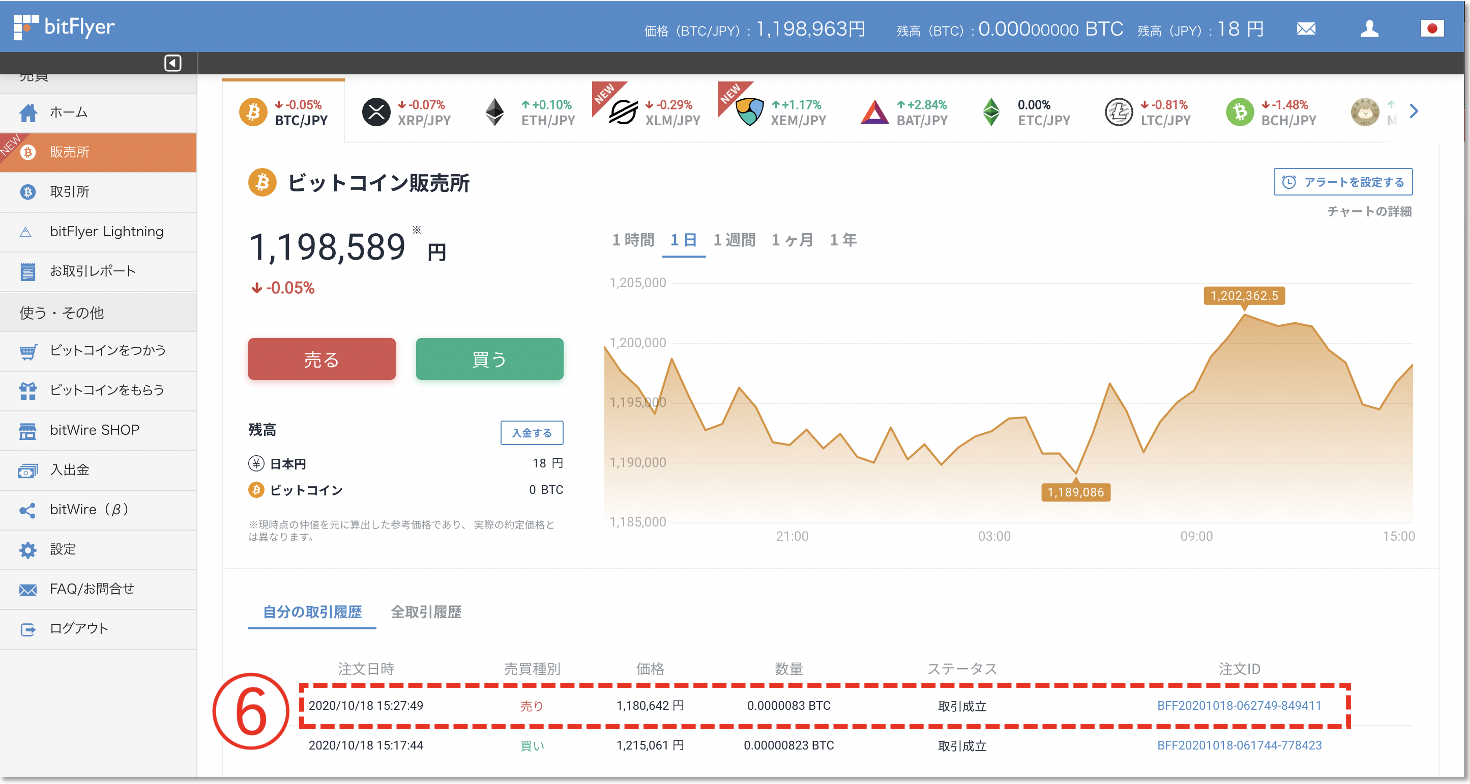
⑥ 注文履歴に注文内容が表示されます。
ステータスが「オープン」の場合は、注文中の状態です。
売却が完了すると「完了」となり、残高にビットコイン枚数が反映されます。
⑩コインを売却する(取引所での売却)
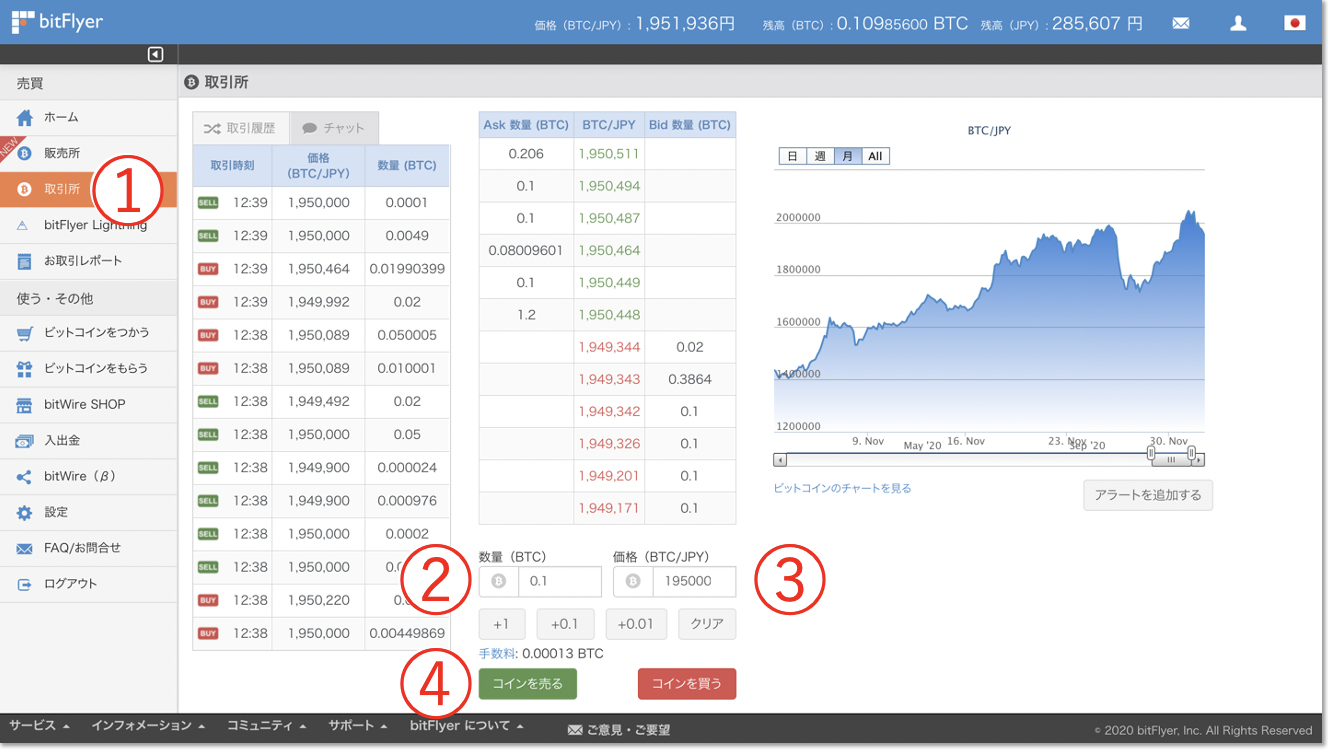
①「取引所」をクリックします。
②売却希望枚数を入力します。
③価格(売却希望レート)を入力します。
④「コインを売る」をクリックします。
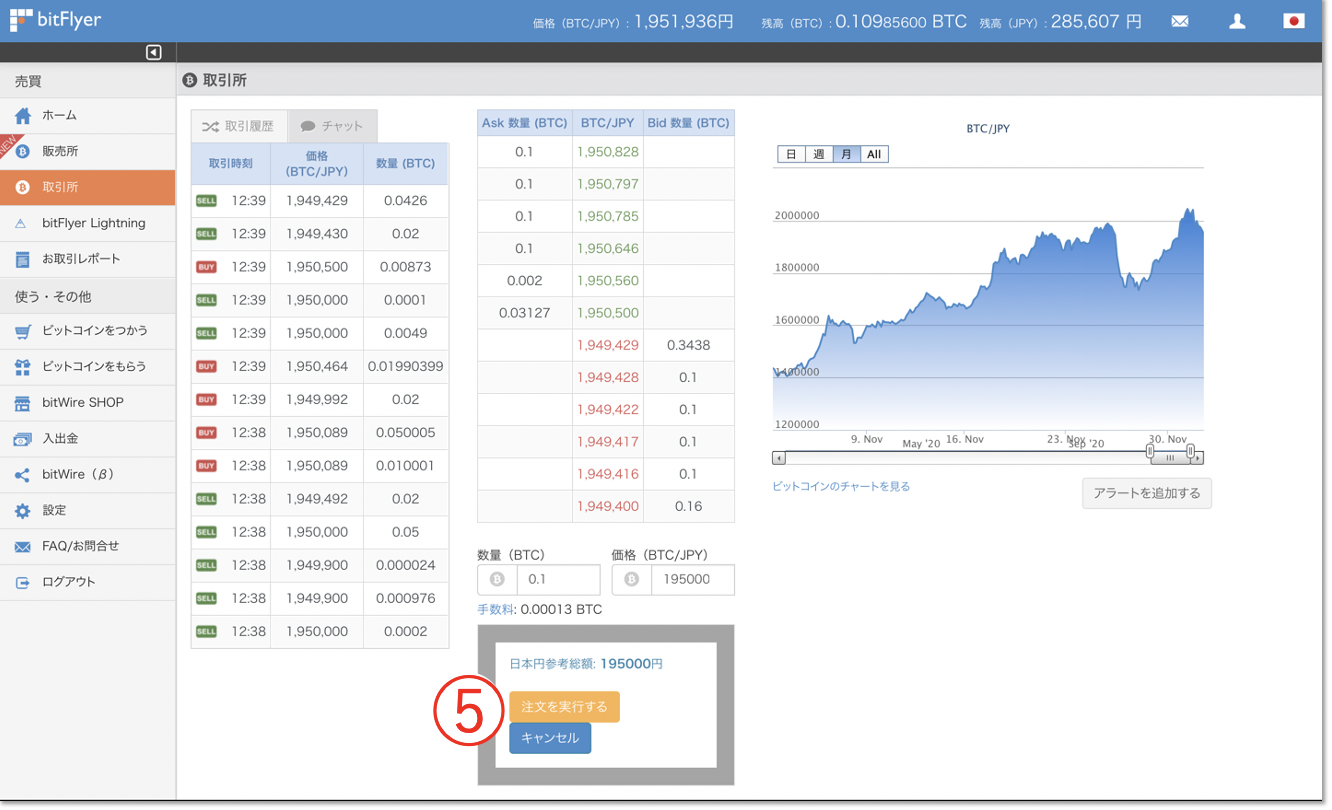
⑤日本円参考価格が表示されるので、内容に問題なければ「注文を実行する」をクリックします。
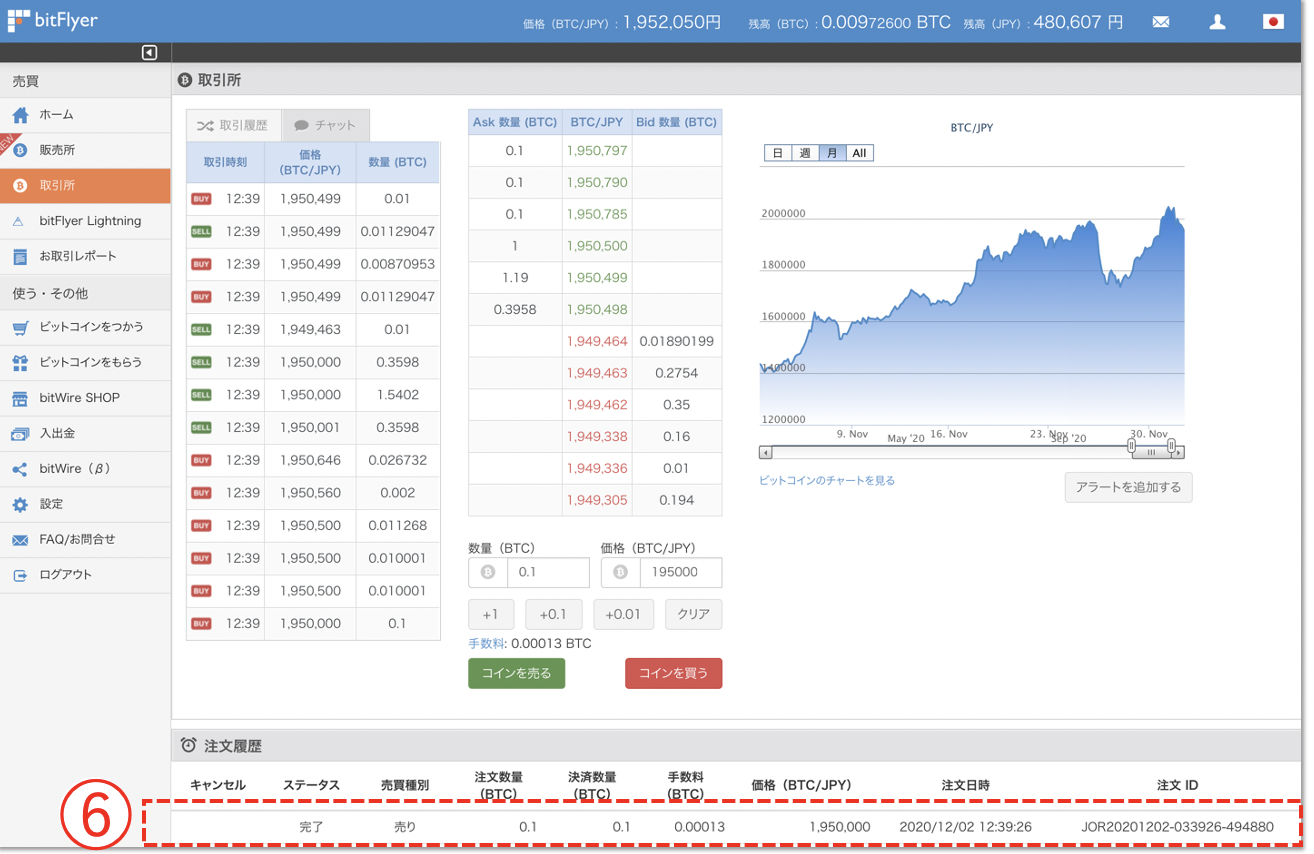
⑥ 注文履歴に注文内容が表示されます。
ステータスが「オープン」の場合は、注文中の状態です。
売却が完了すると「完了」となり、残高にビットコイン枚数が反映されます。
⑪コインを入金する
※ビットコインを例といたします。

① 「入出金」をクリックします。

②「預入」をクリックします。

③受信アドレスをコピー、もしくは送信元ウォレットでQRコードを読み込みます。
送信元の「送信先アドレス」にコピーしたアドレスを入力するとビットフライヤーの口座で通貨が受け取れます。
※アドレスは必ずコピー&ペーストしてください。
念のためコピーしたアドレスとペーストしたアドレスが 同様のものか確認してください。
⑫コインを出金する
※ビットコインを例といたします。

①「入出金」をクリックします。

②「ビットコイン」をクリックします。
③「送付」をクリックします。

④「送金先名(ラベル)」を入力します。
※ラベルとは送信先を特定するメモです。 送信する方のお名前を入力しましょう。
⑤「ビットコインアドレス」を入力します。
⑥「送信する」をクリックする。

⑦ 二段階認証アプリに表示されている確認コード(数字6桁)を入力します。
⑧「認証する」をクリックする。

⑨ この表示が出れば、登録完了です。
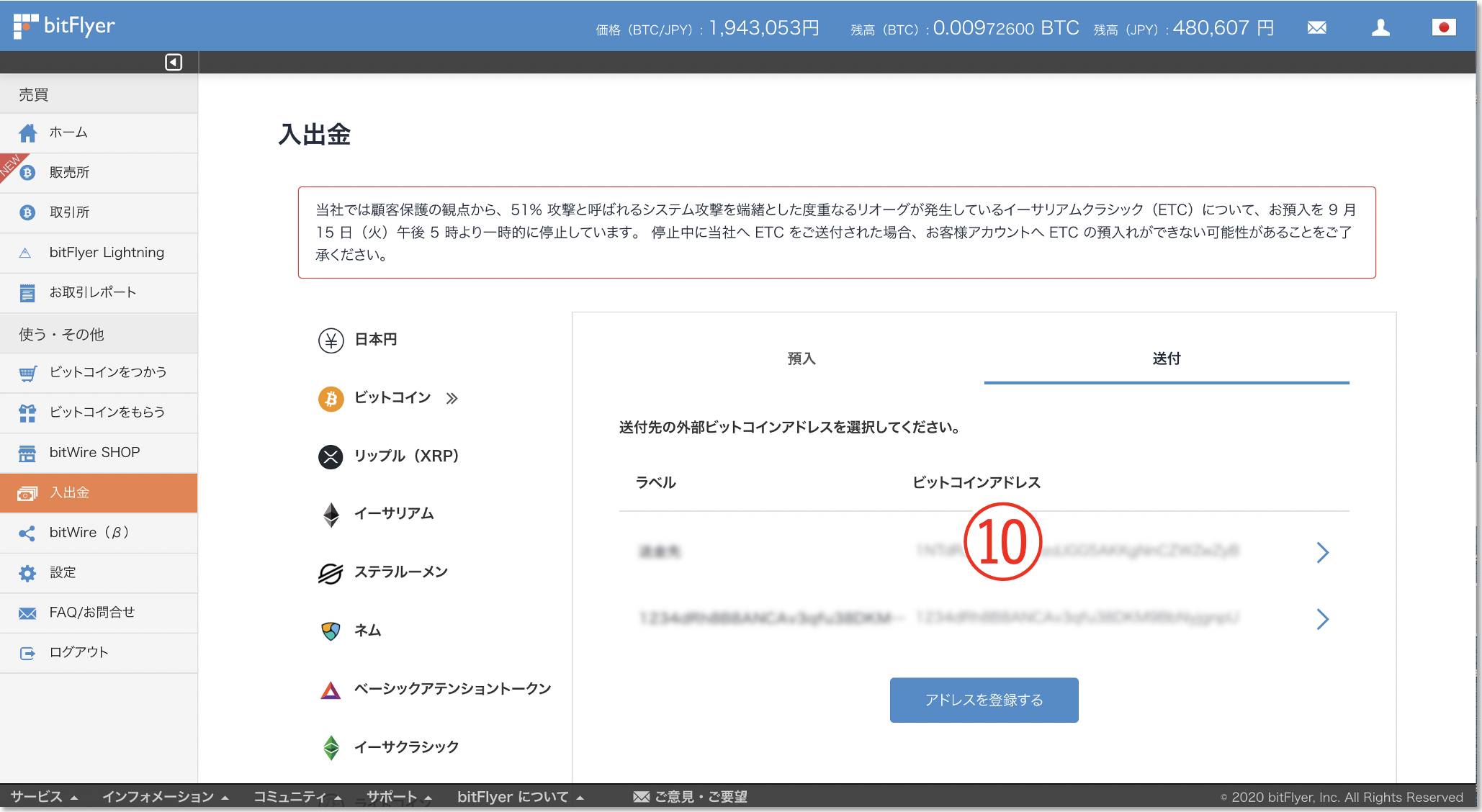
⑩登録した送信先アドレスをクリックします。
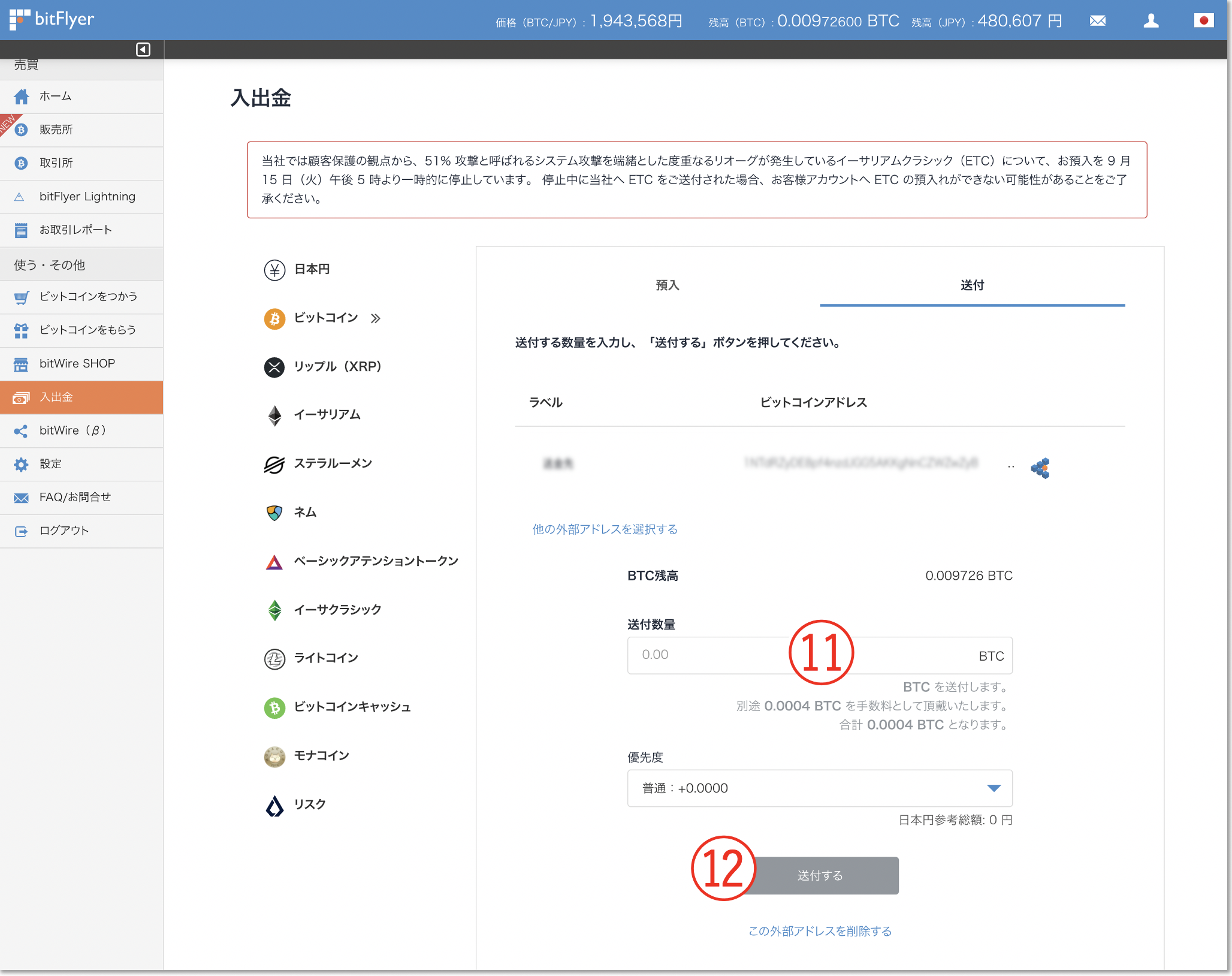
⑪送信枚数を入力します。
⑫「送付する」をクリックします。
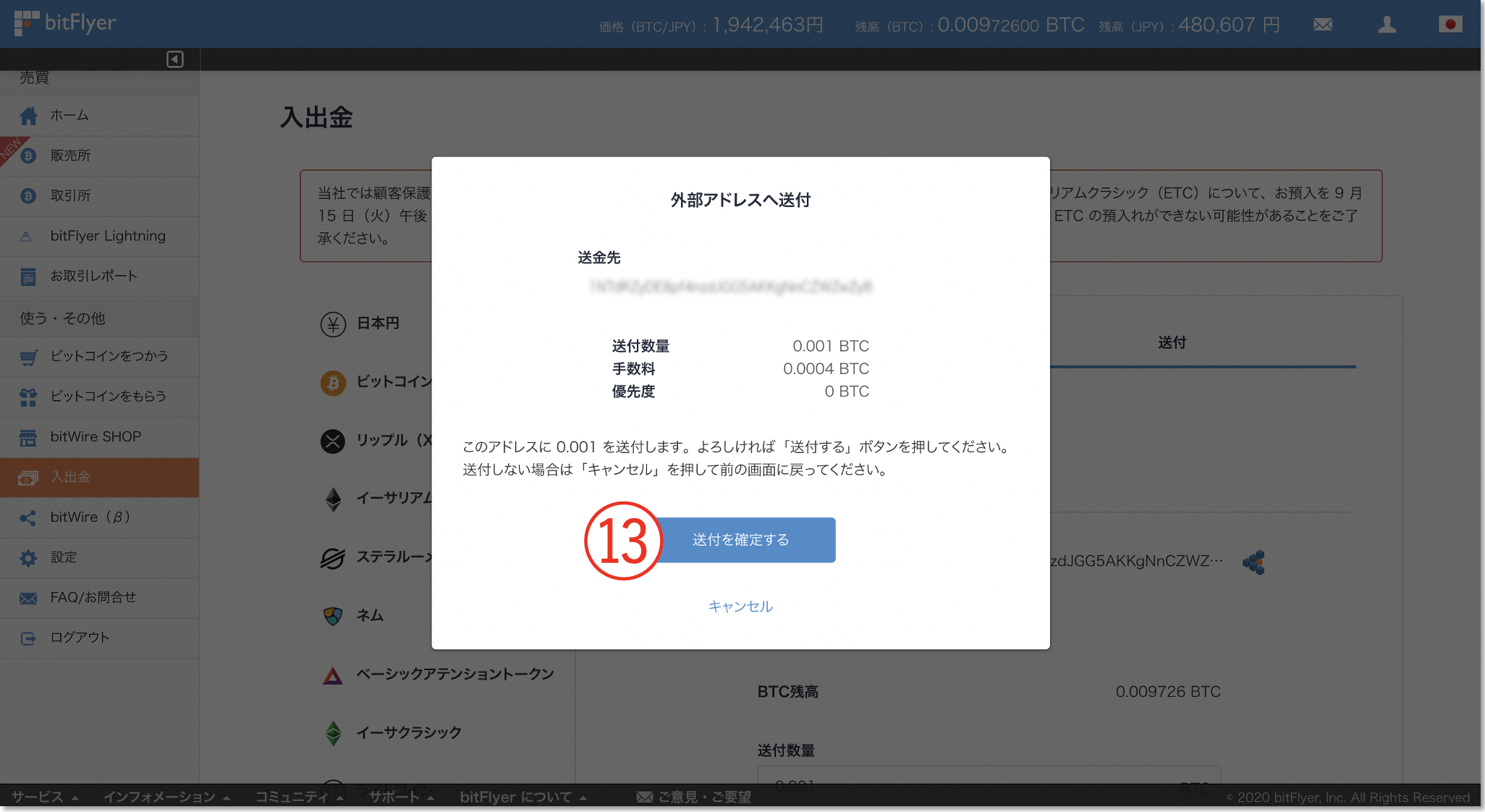
⑬内容に問題なければ「送付を確定する」をクリックします。
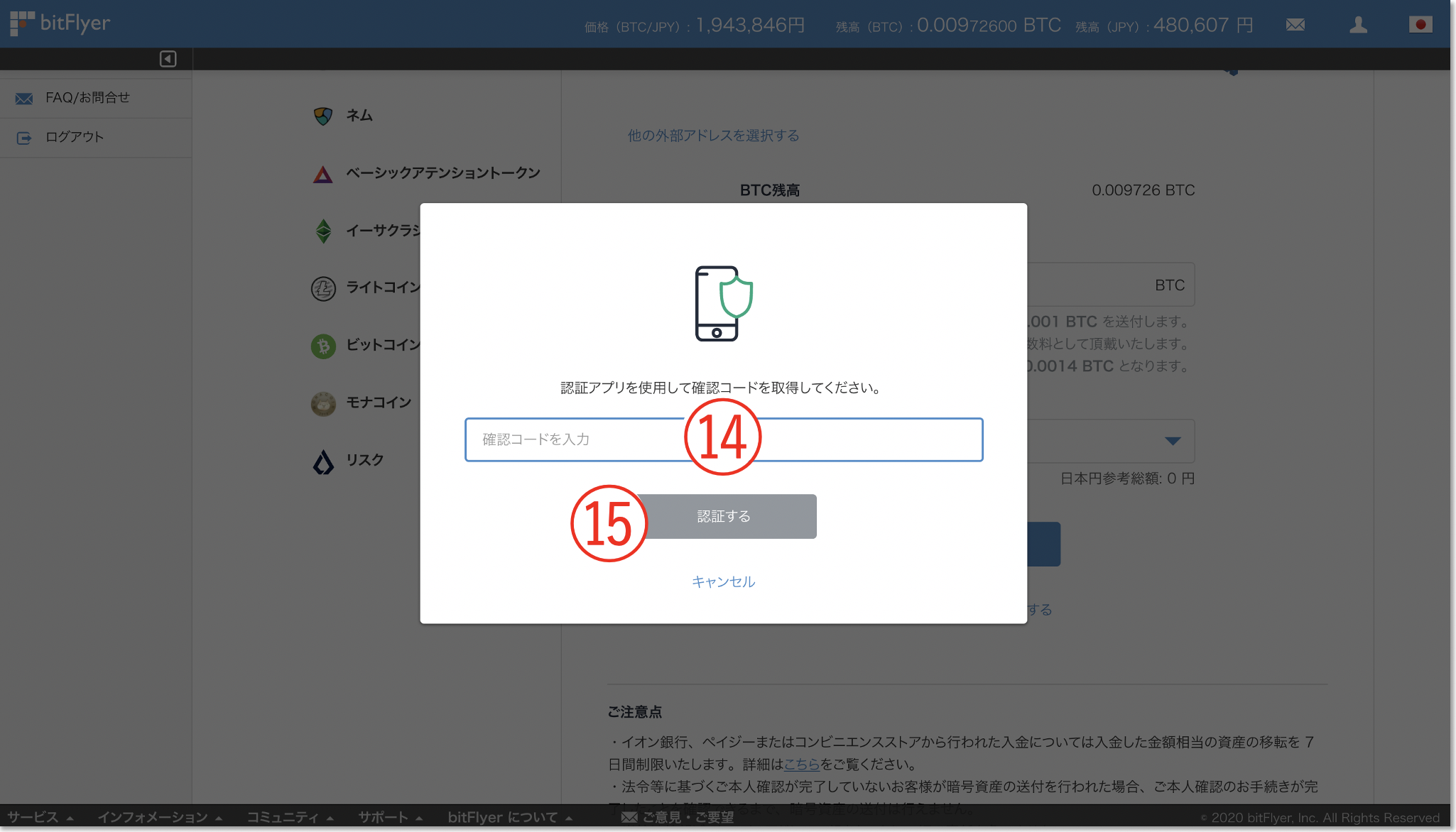
⑭二段階認証のコードを入力します。
⑮「認証する」をクリックします。
⑬bitFlyer Lightningの利用方法

① bitFlyer Lightningをクリックします。

② bitFlyer Lightningの画面に切り替わります。
⑭通貨の入金方法 -bitFlyer Lightning-

① 「ハンバーガーメニュー」をクリックします。

②「出入金」をクリックします。
※日本円を入金する場合

③「日本円ご入金」をクリックします。

④ 振込先の銀行口座(三井住友銀行 or 住信SBIネット銀行)を選択し、指定口座に日本円を振込ます。

⑤「BTCお預け入れ」をクリックします。

⑥ アドレスをコピーします。
送信元の「送信先アドレス」にコピーしたアドレスを入力するとbitFlyer Lightningの口座で通貨が受け取れます。
※アドレスは必ずコピー&ペーストしてください。
⑮通貨の取引方法(指値・成行) -bitFlyer Lightning-

① 価格チャート
価格の推移を表したチャートです。
② 注文内容
注文中の内容です。
③ 売り板/買い板
売り板と買い板です。
④ 注文
ここから注文をします。
⑤ 歩み値
直近の約定した取引一覧です。
⑥ 履歴
ポジションや注文履歴が確認できます。
【指値】の場合

①「指値」をクリックします。
②「数量」を入力します。
③ 注文したい「レート(価格)」を入力します。
④ 売りの場合は「売り」、買いの場合は「買い」をクリックします。
【成行】の場合

①「成行」をクリックします。
②「数量」を入力します。z
③ 売りの場合は「売り」、買いの場合は「買い」をクリックします。
⑯通貨の取引方法(特殊注文)-bitFlyer Lightning-

①「特殊」をクリックします。

②この画面が特殊注文ページです。
ー指値ー

①「指値」をクリックします。
② 売りの場合は「売り」、買いの場合は「買い」をクリックします。
③「数量」を入力します。
④「価格」を入力します。
⑤「Place Order」をクリックします。
| 指値注文とは・・・
指定した価格での売買の成立を最優先した注文の執行条件です。 指値の買い注文を出すと指値以下の価格にならなければ注文が成立しません。 同様に指値の売り注文の場合は、指値以上の価格にならなければ注文が成立しません。 |
ー成行ー

①「成行」をクリックします。
② 売りの場合は「売り」、買いの場合は「買い」をクリックします。
③「数量」を入力します。
④「Place Order」をクリックします。
| 成行注文とは・・・
価格を指定せず売買の成立を最優先した注文の執行条件です。 成行の買い注文を出すと、そのときに出ている最も低い価格の売り注文に対応して注文が成立します。 同様に成行の売り注文の場合は、最も価格が高い買い注文に対応して注文が成立します。 |
ーSTOPー

①「STOP」をクリックします。
② 売りの場合は「売り」、買いの場合は「買い」をクリックします。
③「数量」を入力します。
④「トリガー価格」を入力します。
⑤「Place Order」をクリックします。
| ストップ注文とは・・・
「トリガー価格以上になったら買い」、「トリガー価格以下になったら売り」という条件付きの成行注文の執行条件です。 |
ーSTOP LIMITー

①「STOP-LIMIT」をクリックします。
② 売りの場合は「売り」、買いの場合は「買い」をクリックします。
③「数量」を入力します。
④「価格」を入力します。
⑤「トリガー価格」を入力します。
⑥「Place Order」をクリックします。
| ストップ・リミット注文とは・・・
「トリガー価格以上になったら買い」、「トリガー価格以下になったら売り」という条件付きの指値注文の執行条件です。 |
|
〜ストップ注文とストップ・リミット注文の違い〜 ストップ注文は、トリガー価格に到達すると「成行注文」が発注されますが、 ストップ・リミット注文は「指値注文」が発注されることが両者の違いです。 ストップ・リミット注文では指値注文で指定した価格よりも不利な価格で約定することはありません。 ただし、値動きの状況によっては約定しないケースがあります。 |
⑰注文種別-bitFlyer Lightning-
ーシンプルー

シンプルとは・・・
一般的な注文方法です。
ーIFDー

IFDとは・・・
IFD(イフダン)はIf Doneの略で、一度に2つの注文を出して最初の注文が約定したら2つめの注文が自動的に発注される注文パターンです。
①の注文が約定すると②の注文が自動的に発注されます。
ーOCOー

OCO(オーシーオー)とは・・・
One-Cancels-the-Other orderの略で、2つの注文を同時に出して一方の注文が成立した際にもう一方の注文が自動的にキャンセルされる注文パターンです。
①と②の注文どちらかが成立すると、一方の注文はキャンセルされます。
ーIFDOCOー

IFDOCOとは・・・
IFDOCO(イフダンオーシーオー)とはIFDとOCOの組み合わせで、IFD注文が約定した後に自動的にOCO注文が発注される注文パターンです。
①の注文が約定した後に自動的に②と③の内容で注文されます。
その後、 ②と③のどちらの注文がが成立すると、一方の注文はキャンセルされます。

