本マニュアルは2020年9月25日時点の情報を元に作成したものであり、必ずしも常に最新の情報が反映されているものではありませんのでご注意ください。
本マニュアル上のコンテンツやURLは予告なく変更もしくは削除することがあります。
マニュアルの内容について、正確性、有用性、確実性、安全性、その他いかなる保証もいたしません。
本サイトが提供するマニュアル以外の操作ならびに取引の詳細事項につきましては、各取引所・運営サイトへお問い合わせをお願い致します。
売買・送受信などの最終決定はお客様ご自身の責任において行うものとし、本サイトはお客様が行う全ての操作に関する一切の責任を負いかねますので予めご了承のほどお願い致します。
①口座開設方法
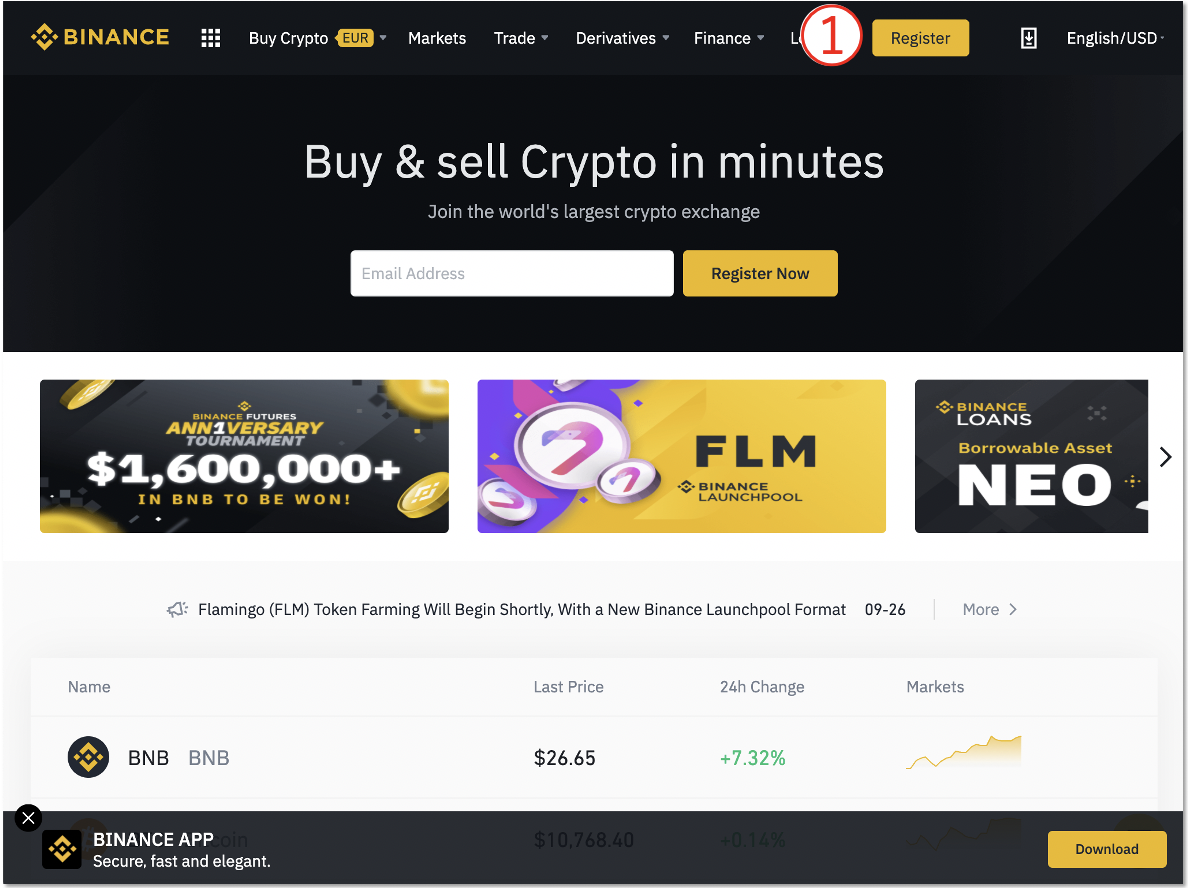
① BINANCE公式ホームページへアクセスして下さい。
BINANCE公式HP 画面右上の「Register」 をクリックします。
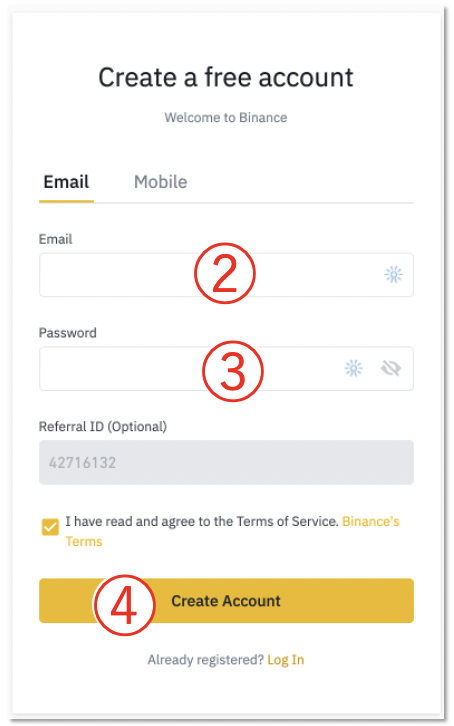
②「メールアドレス」 を入力します。
③「パスワード」を入力します。
※英数字の大文字小文字を含む、8文字以上で作成して下さい。
④「Create Account」をクリックします。
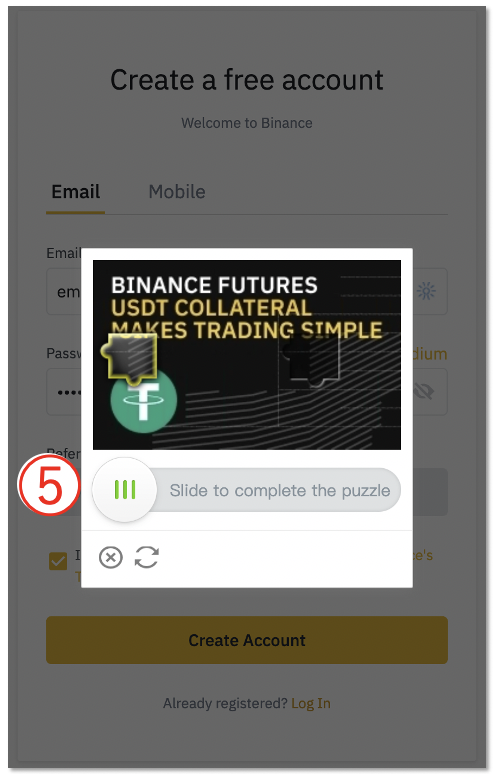
⑤を右に移動させパズルを完成させて下さい。
※ロボットチェックと呼ばれるもので「人」が操作をしていることをチェックする仕組みです。
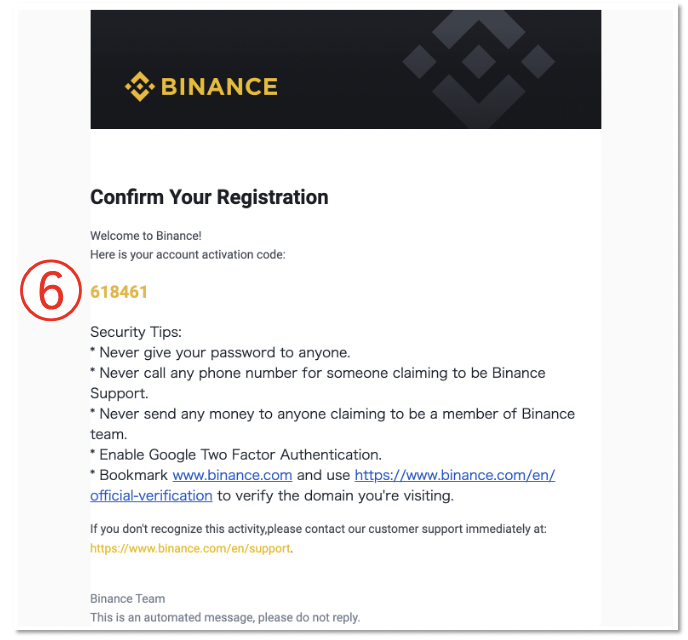
⑥「メールアドレスの確認」として、②で入力したメールアドレスに6桁の数字が記載されたメールが届きます。
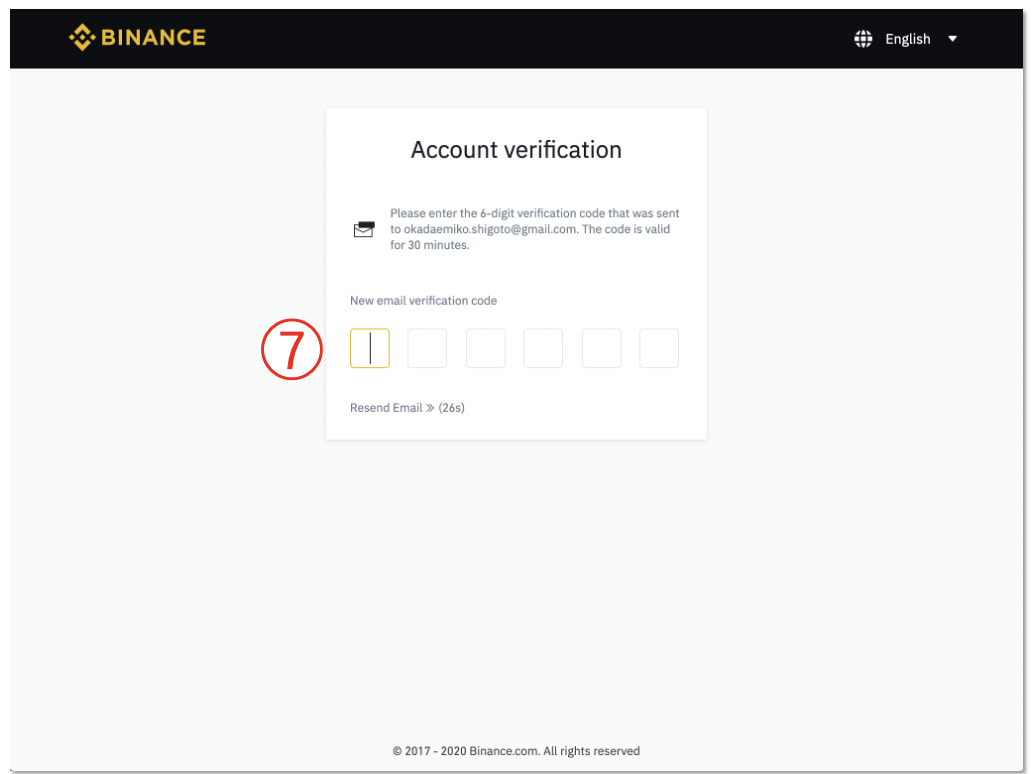
⑦メールに記載されていた数字6桁を入力します。
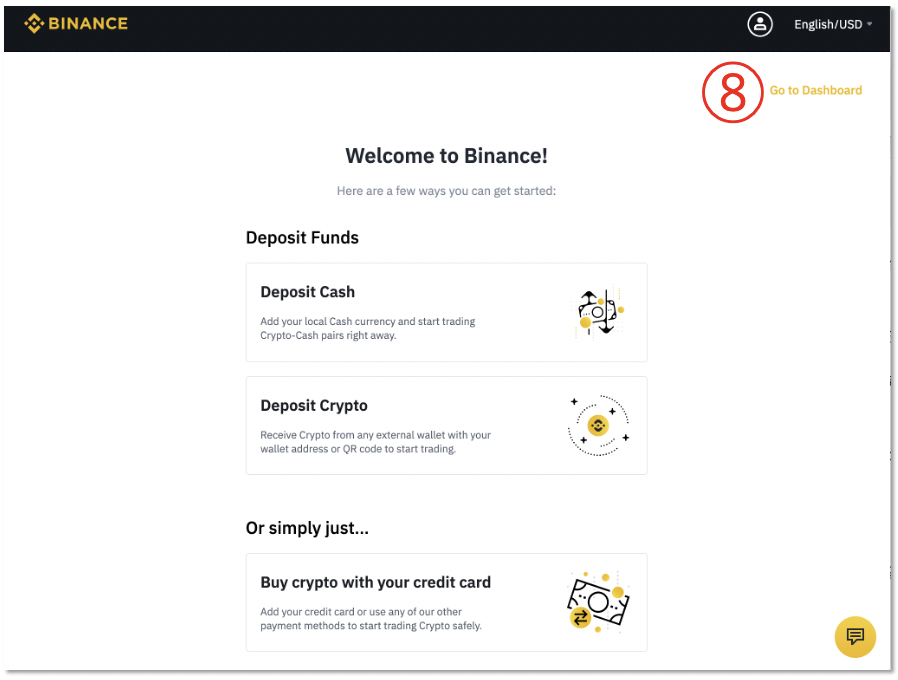
⑧画面が切り替わるので、右上の「Go to Dashboard」をクリックします。
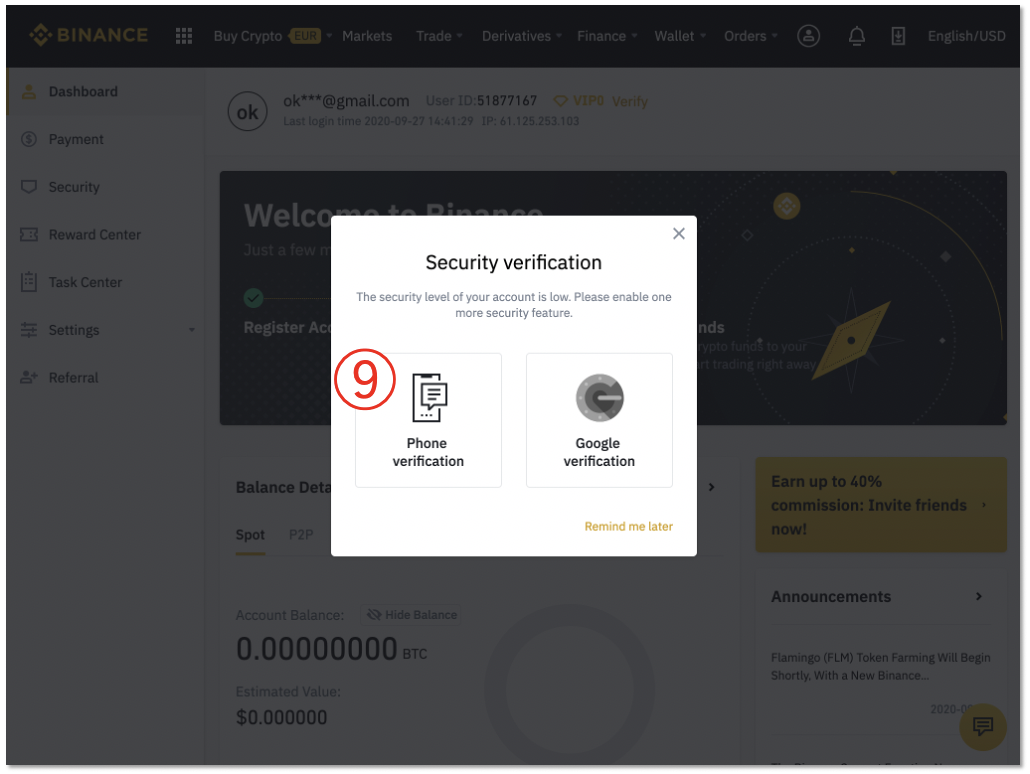
⑨「Phone Verification」をクリックします。
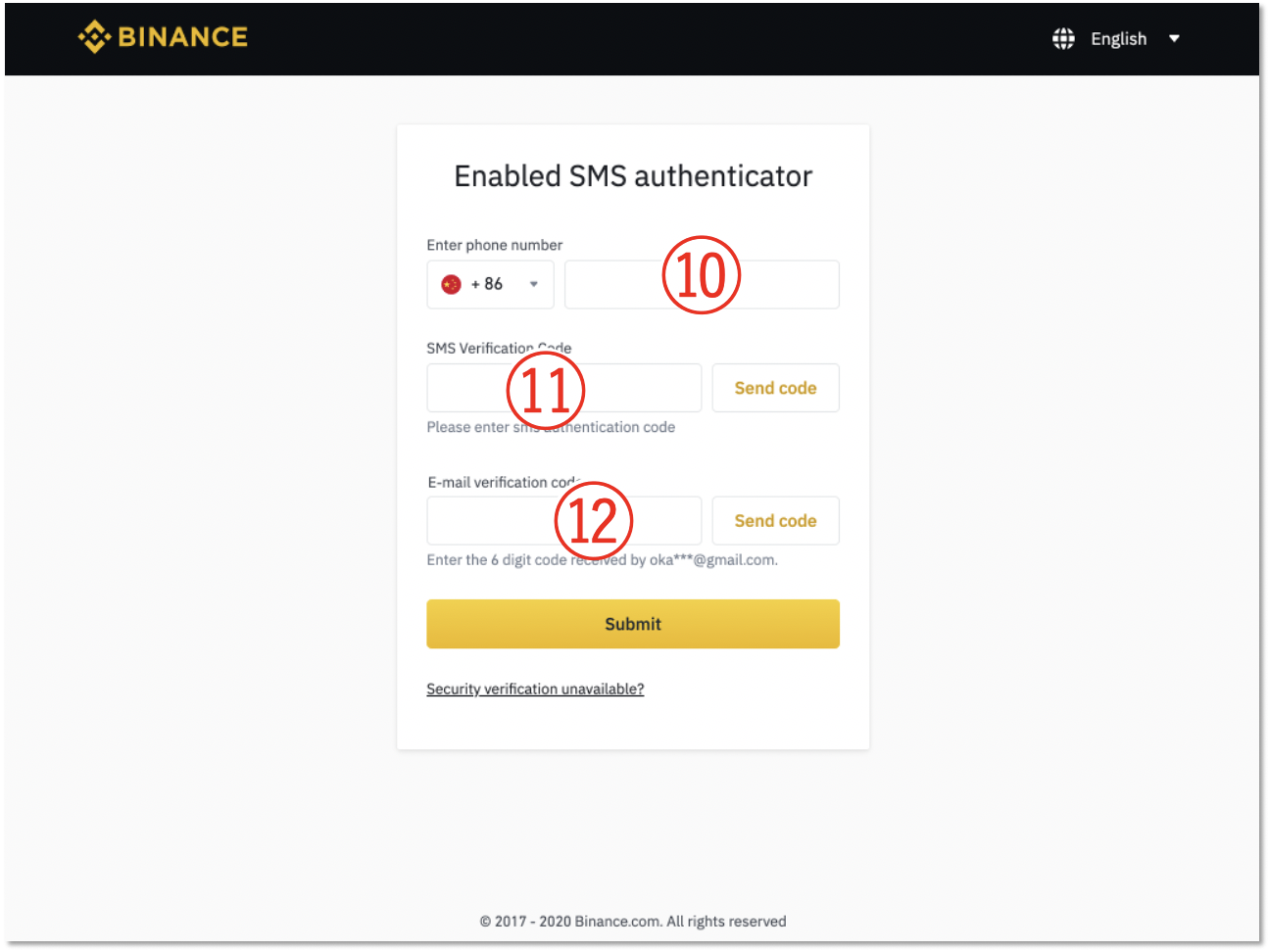
⑩携帯電話の電話番号を入力します。
⑪SMSで6桁の数字が届くので、届いた数字を入力します。
⑫登録メールアドレスに6桁の数字が届くので、届いた数字を入力します。
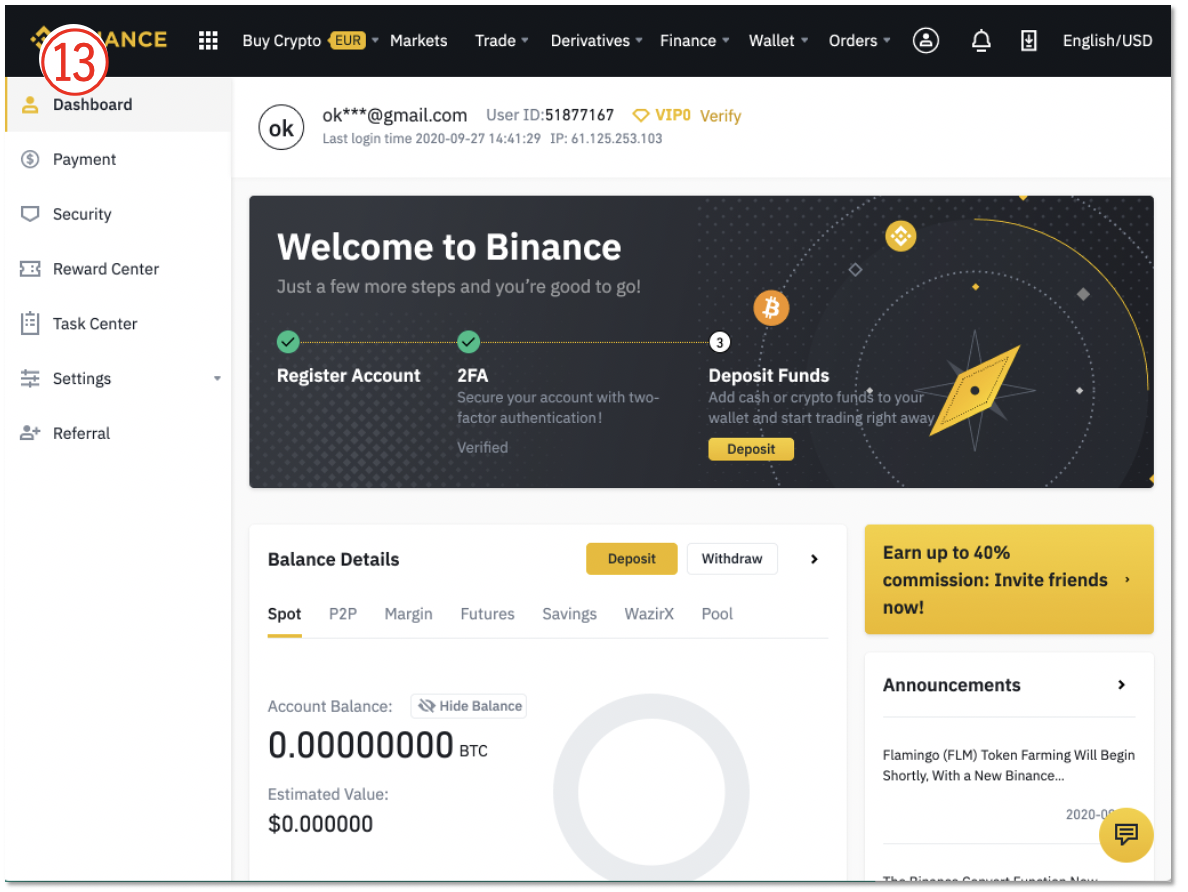
⑬画面が切り替わるとログイン成功です。
ここでポイント!
取引所に設定したパスワード、しっかり管理出来ていますか?
パスワードを使いまわしていませんか?
仮想通貨はあなたの大切な資産、被害にあってから準備しても遅いです。
この機会に一度パスワード管理方法を見直して見ませんか?
\パスワード管理についてはこちらをクリック!/
②ログイン(二段階認証)
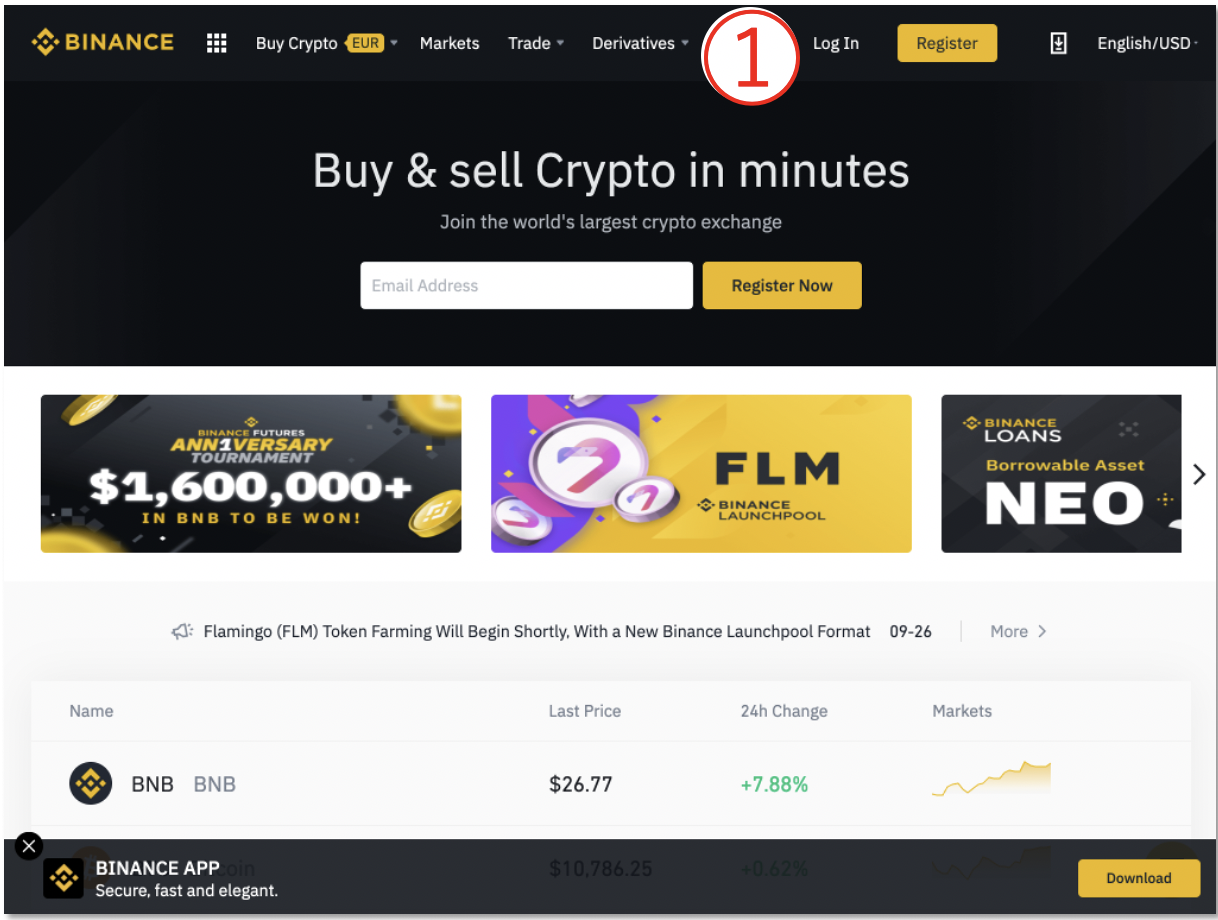
①BINANCE公式ホームページへアクセスし、「Log In」をクリックします。
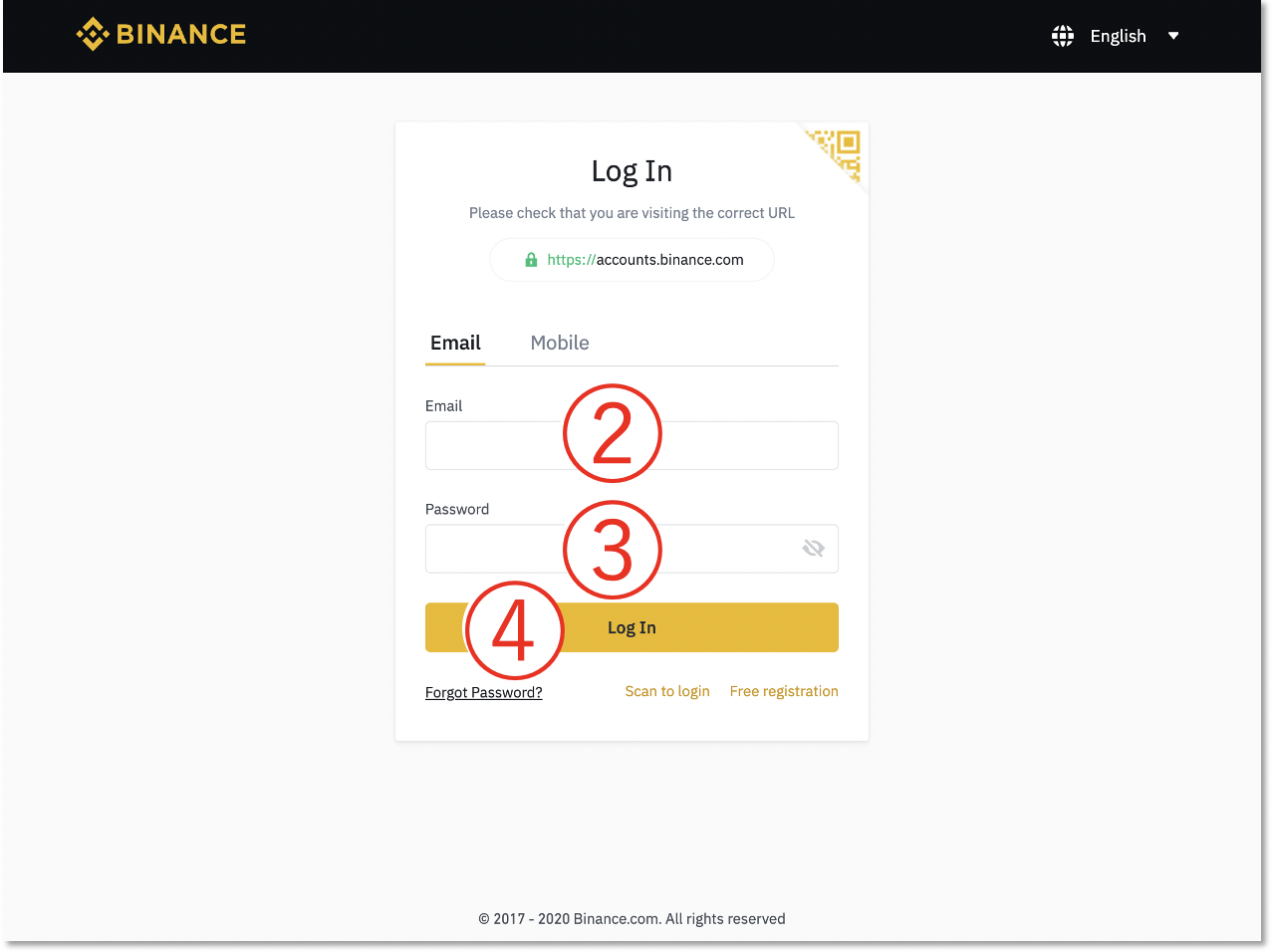
②登録した 「メールアドレス」 を入力します。
③登録した 「パスワード」 を入力します。
④「Login」 をクリックします。
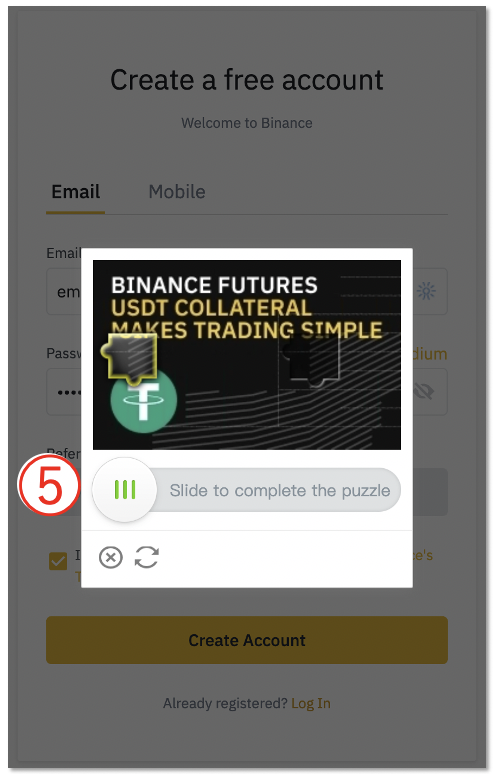
⑤を右に移動させパズルを完成させて下さい。
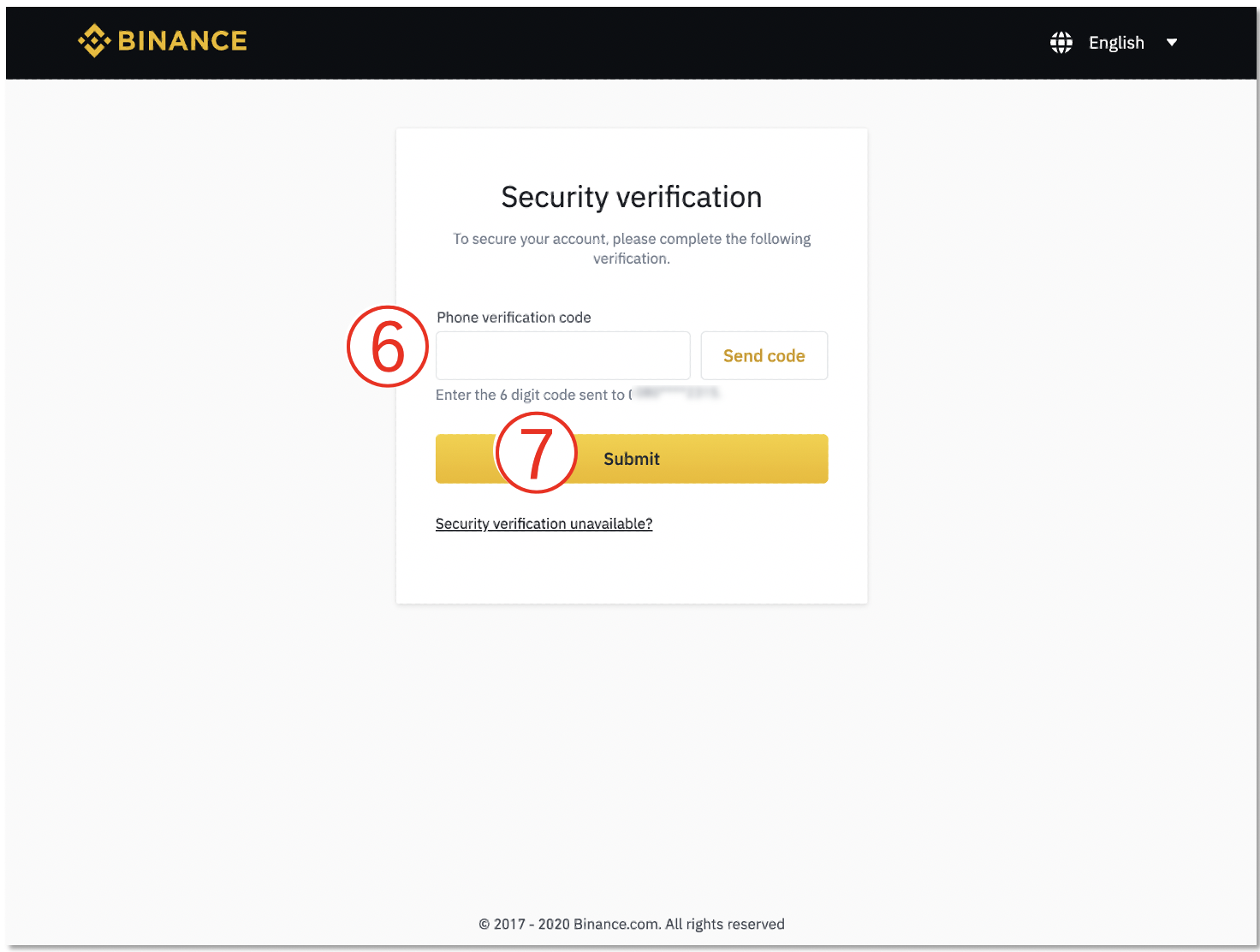
⑥「Send SMS」をクリックすると、すぐに登録した携帯電話にSMSが届くので、届いた6桁の数字を入力します。
⑦「Submit」をクリックします。
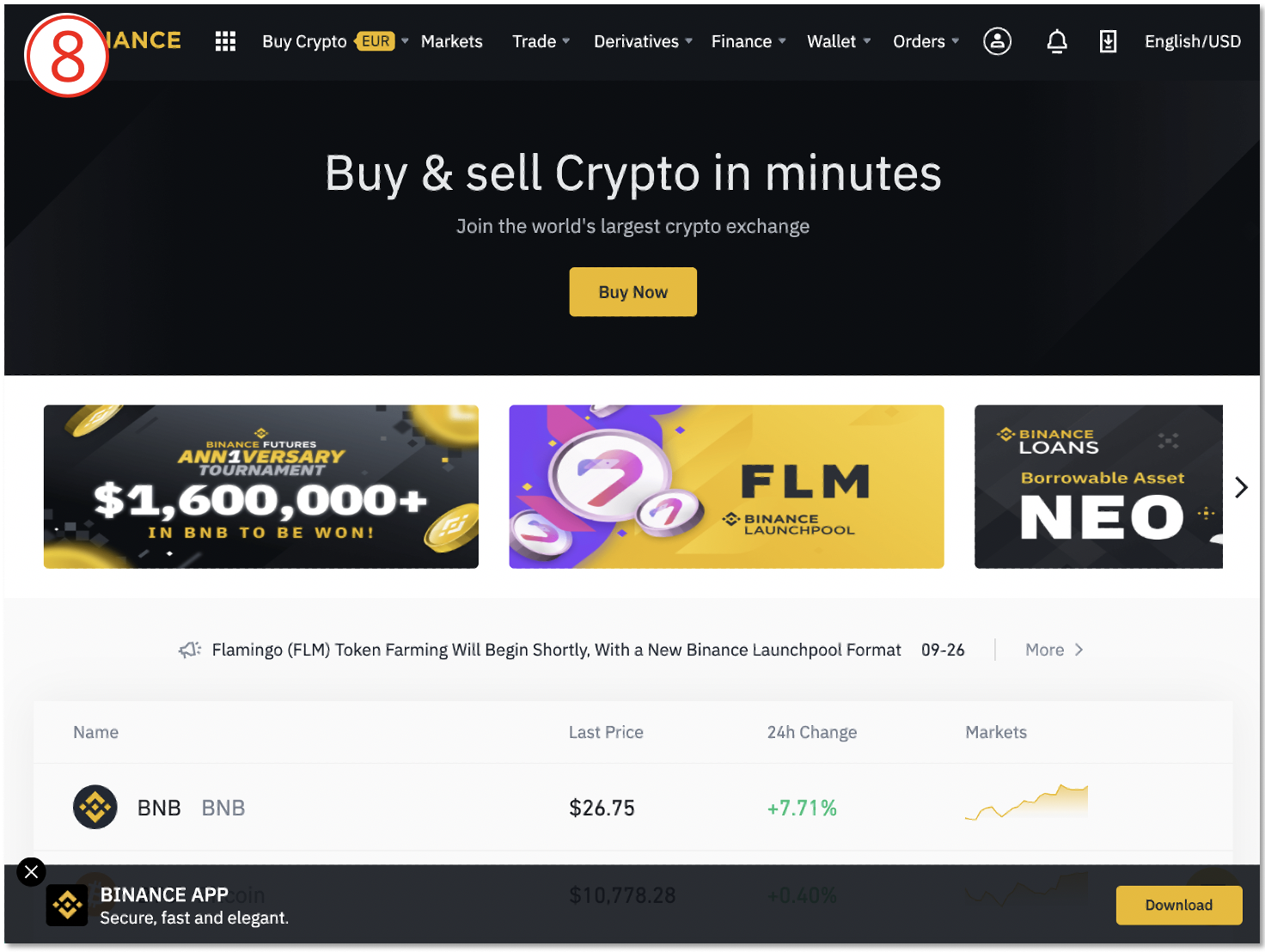
⑧メイン画面が表示され、 これで「ログイン完了」となります。
③本人確認(KYC)の方法
KYCを行っていない場合、出金上限額は0.06BTCです。本人確認が完了すると1日の出金限度を最大 100 BTC まで引き上げることができます。
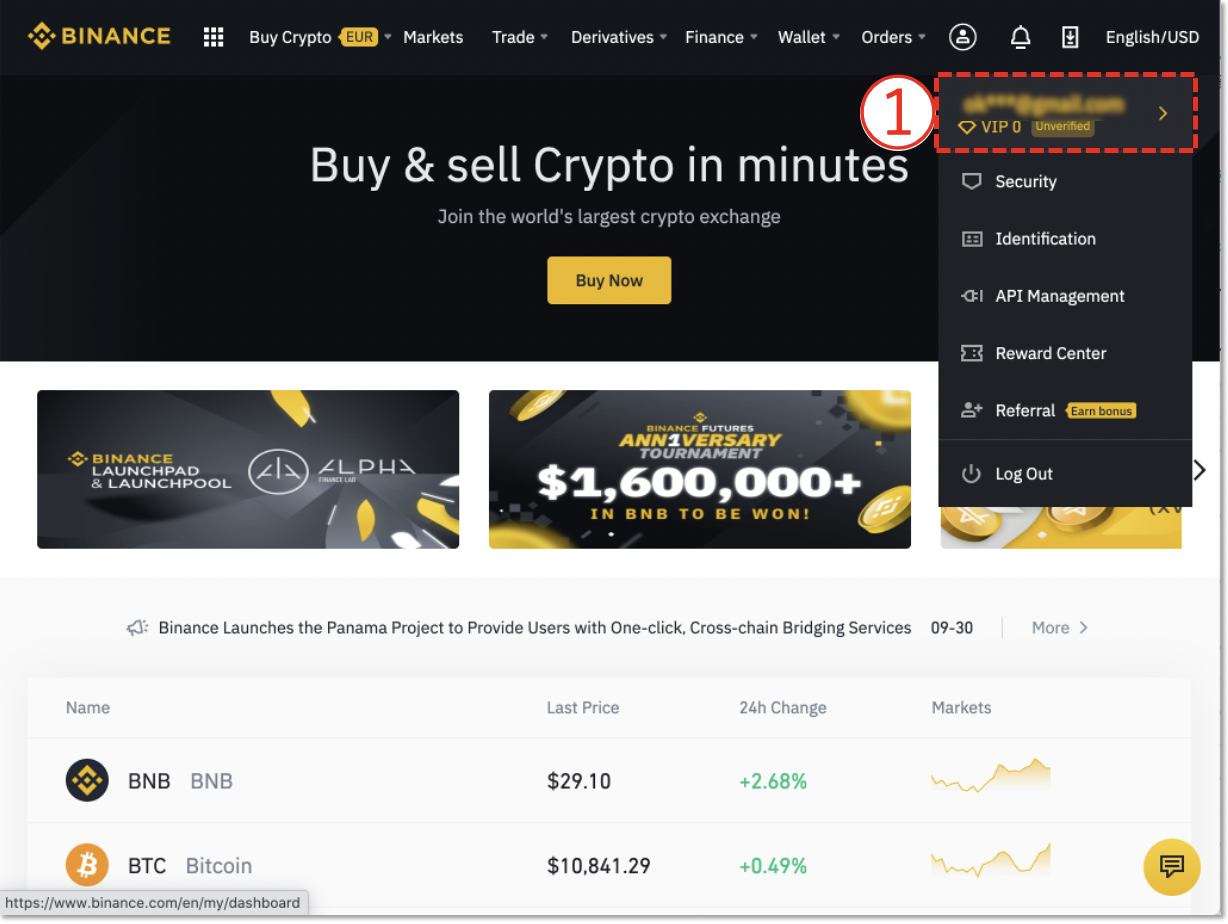
①メールアドレスが表示されている箇所をクリックします。
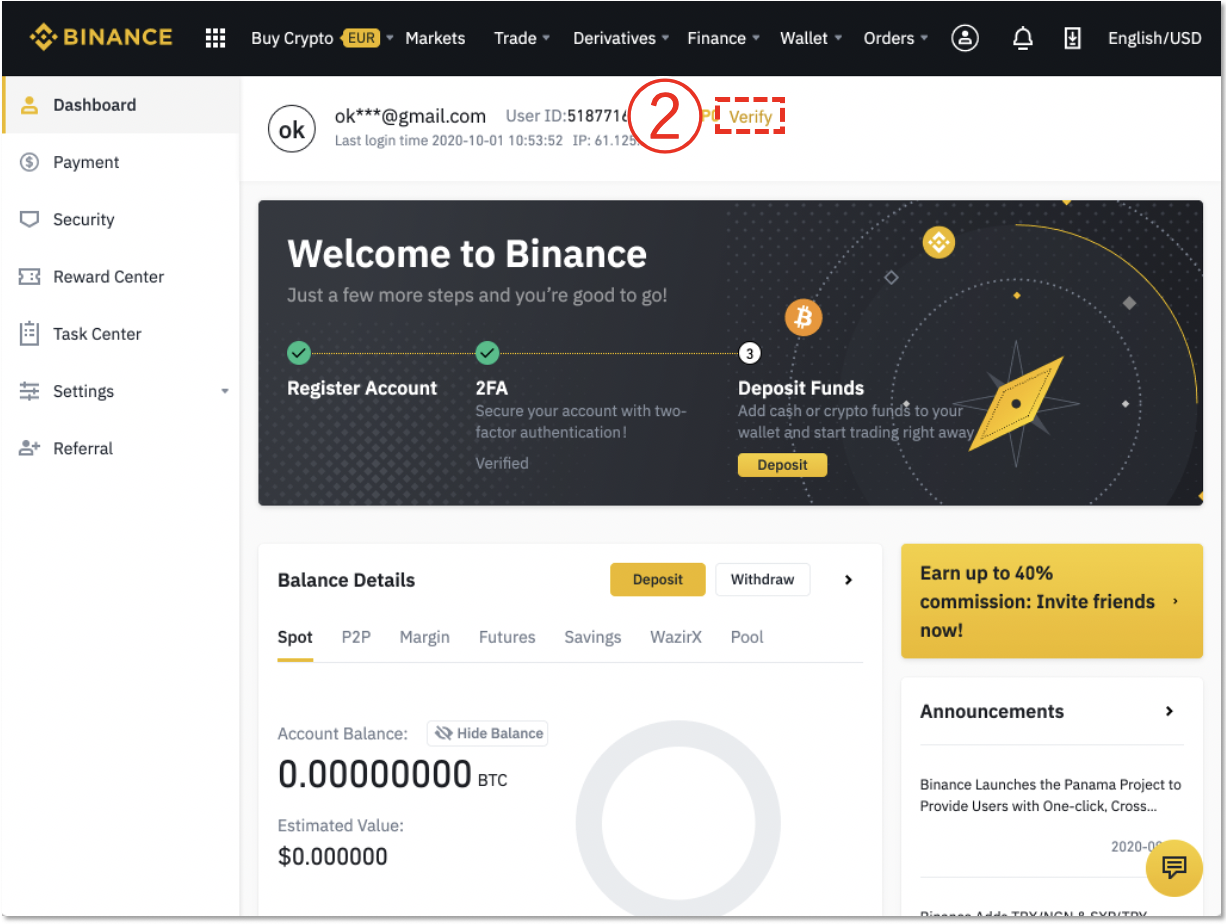
②「Verify」をクリックします。
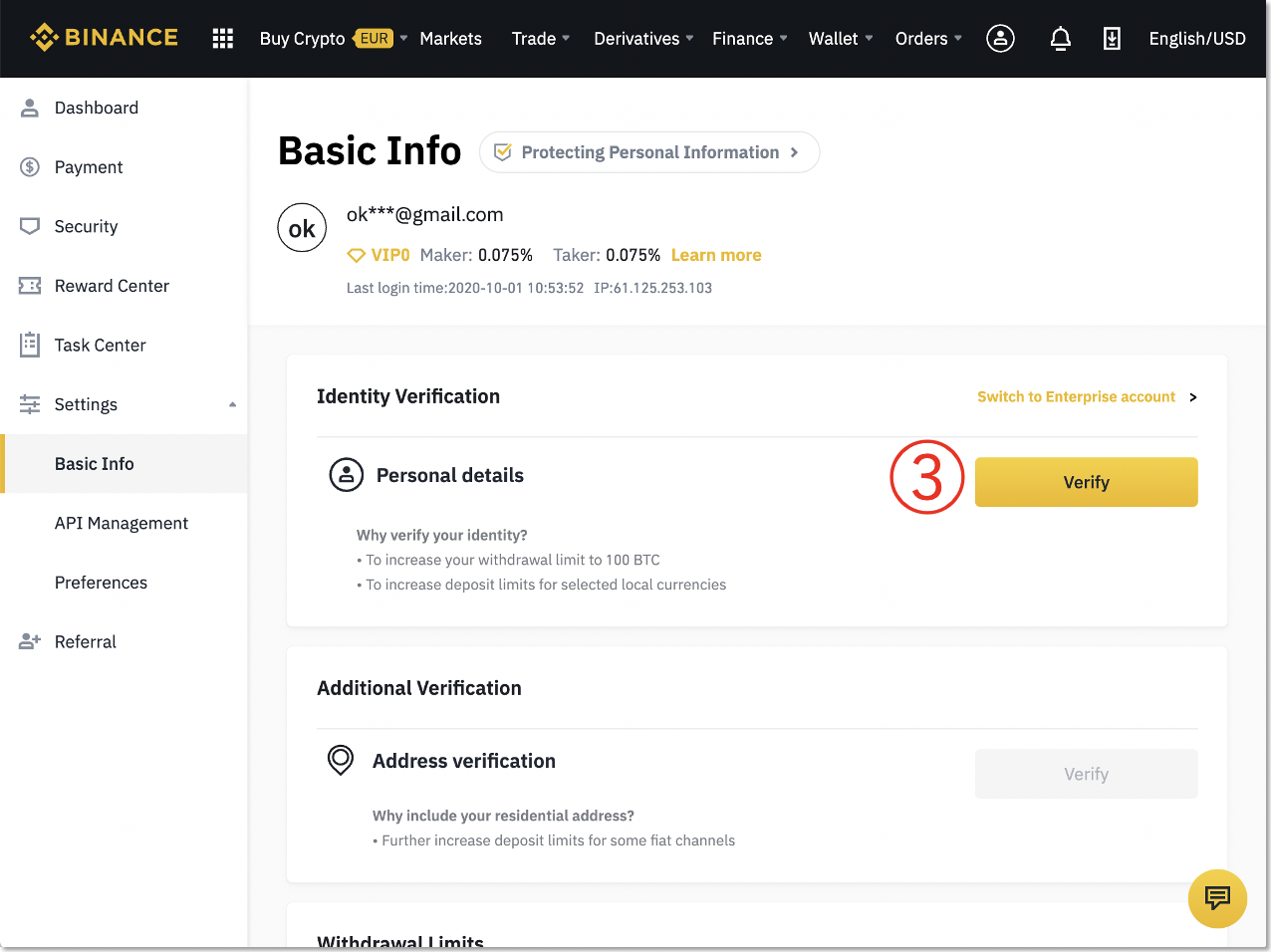
③「Verify」をクリックします。
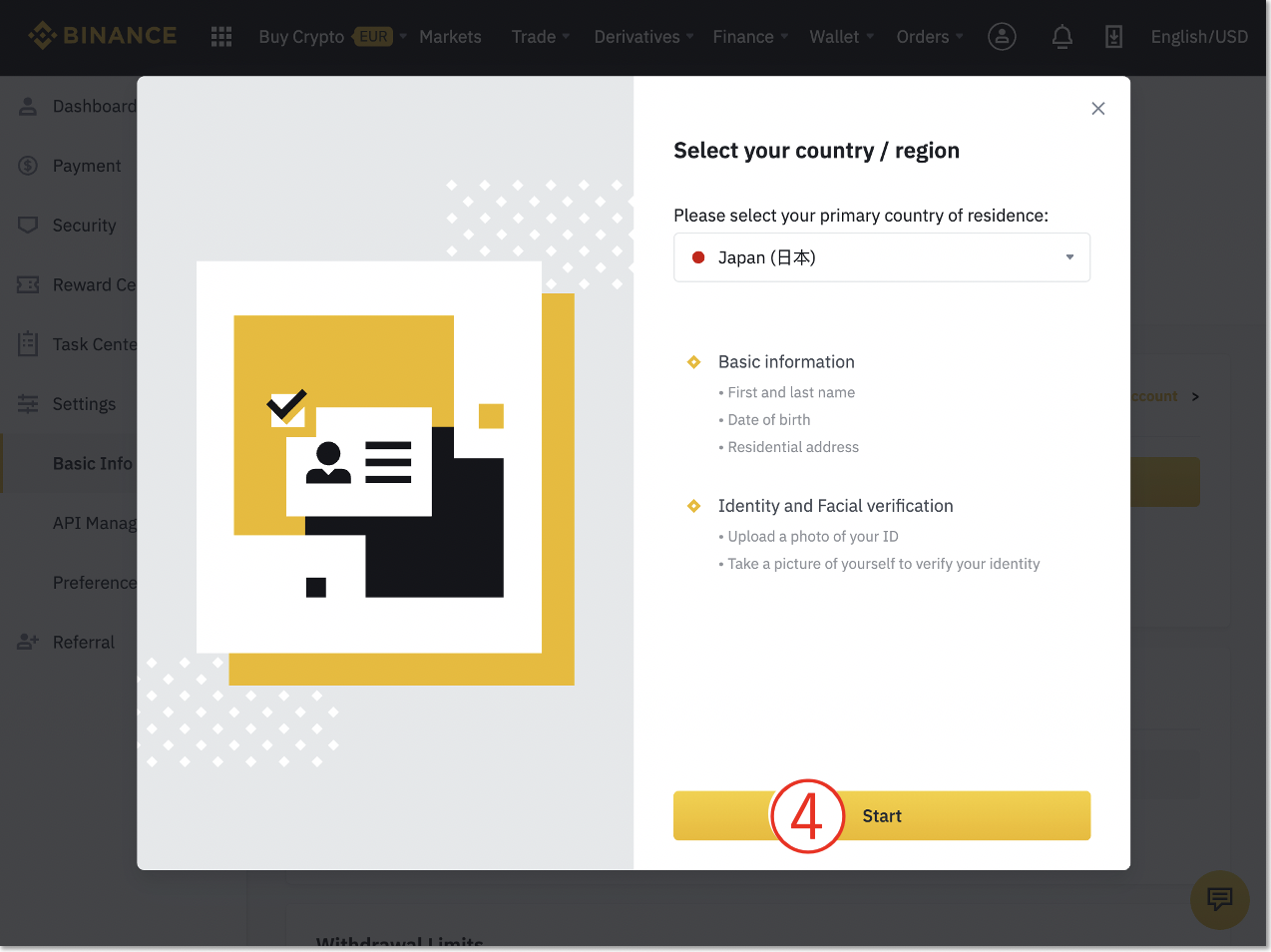
④「Start」をクリックします。
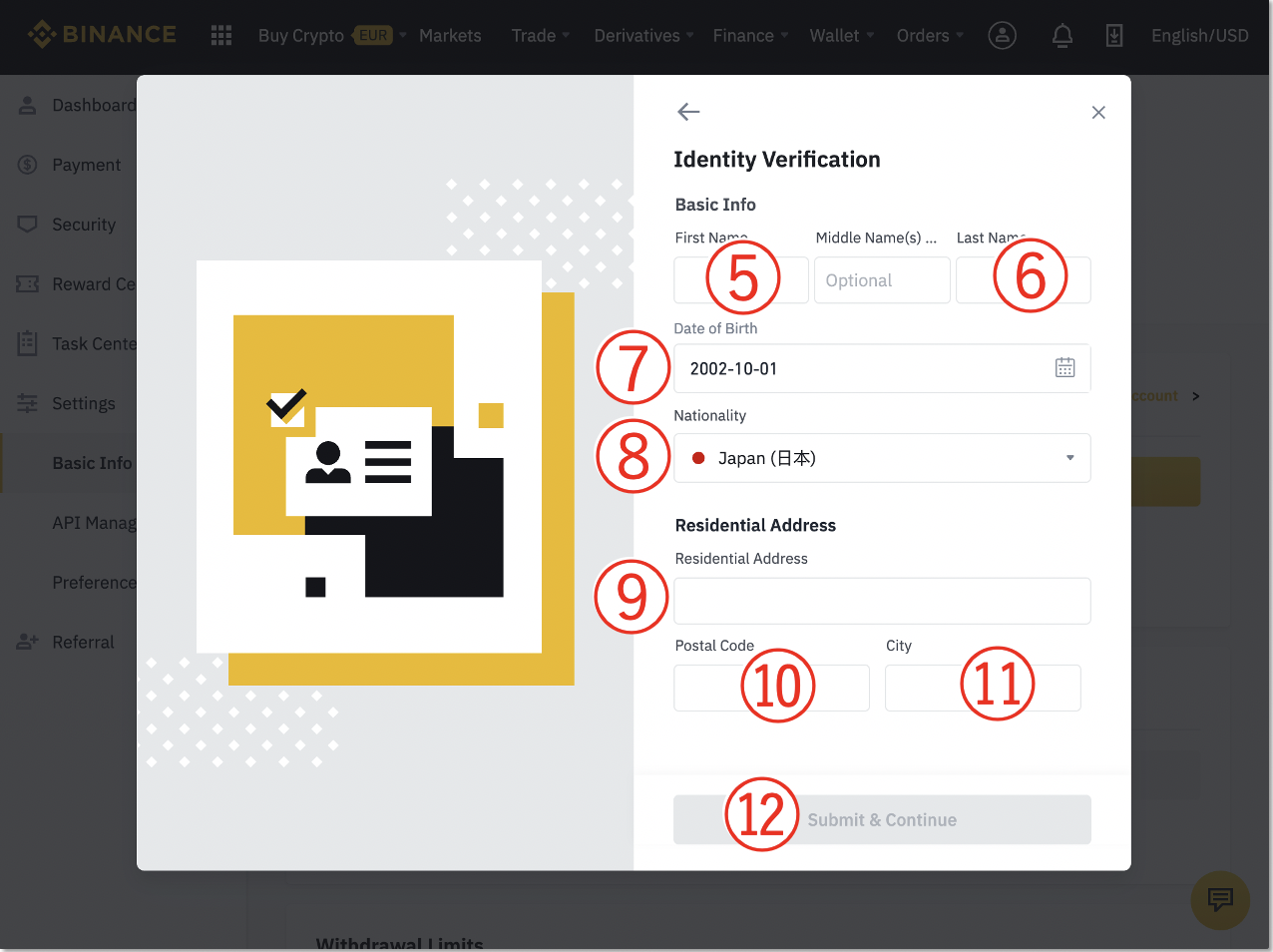
⑤名前を入力します。
⑥苗字を入力します。
⑦生年月日を入力します。
⑧国籍を選択します。
⑨住所を入力します。
⑩郵便番号を入力します。
⑪都道府県を入力してください。
⑫すべて入力できたら「Submit & Continue」をクリックします。
※変換結果が正しいか必ず確認の上、表記の参考としてご利用ください。
http://judress.tsukuenoue.com/
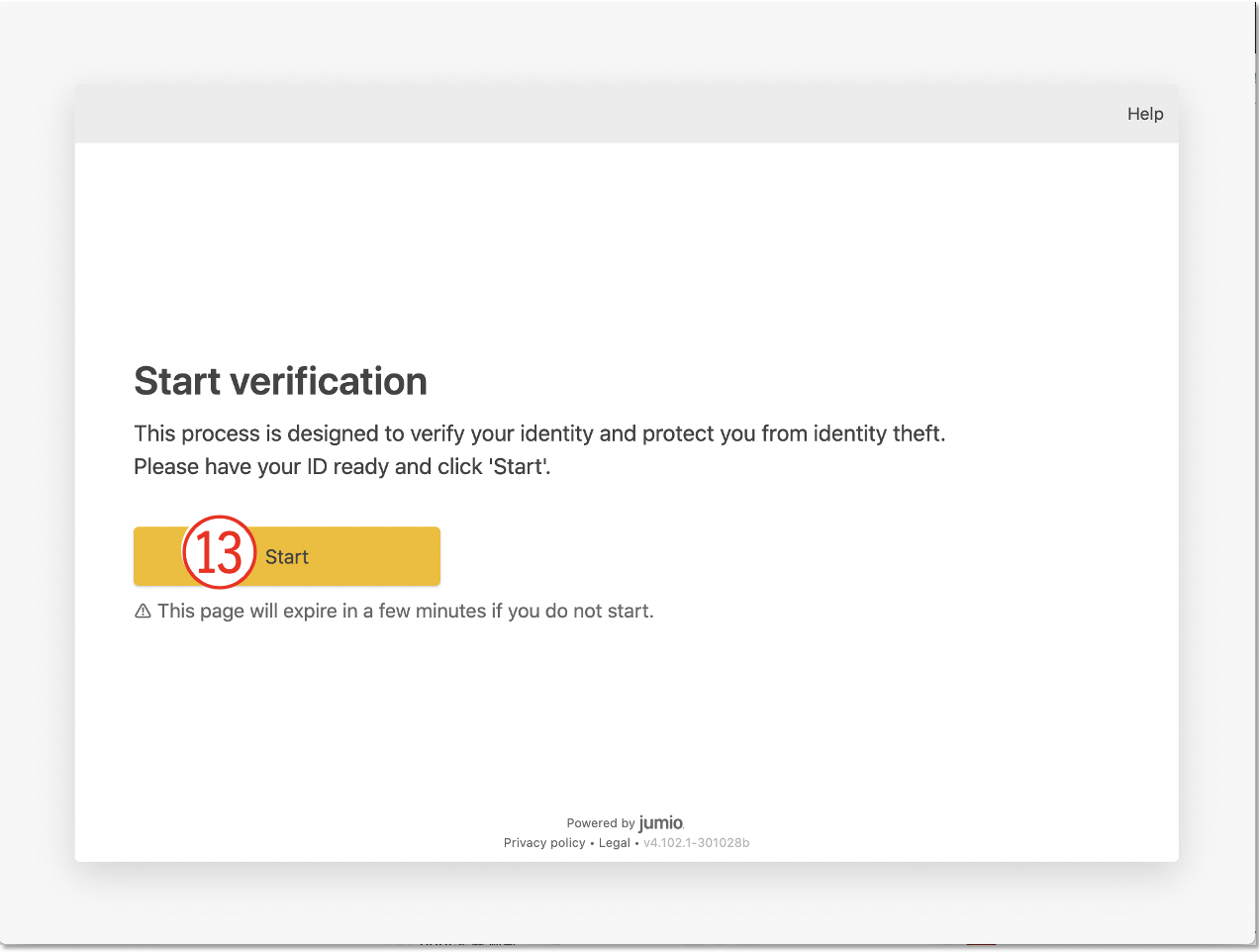
⑬「Start」をクリックします。
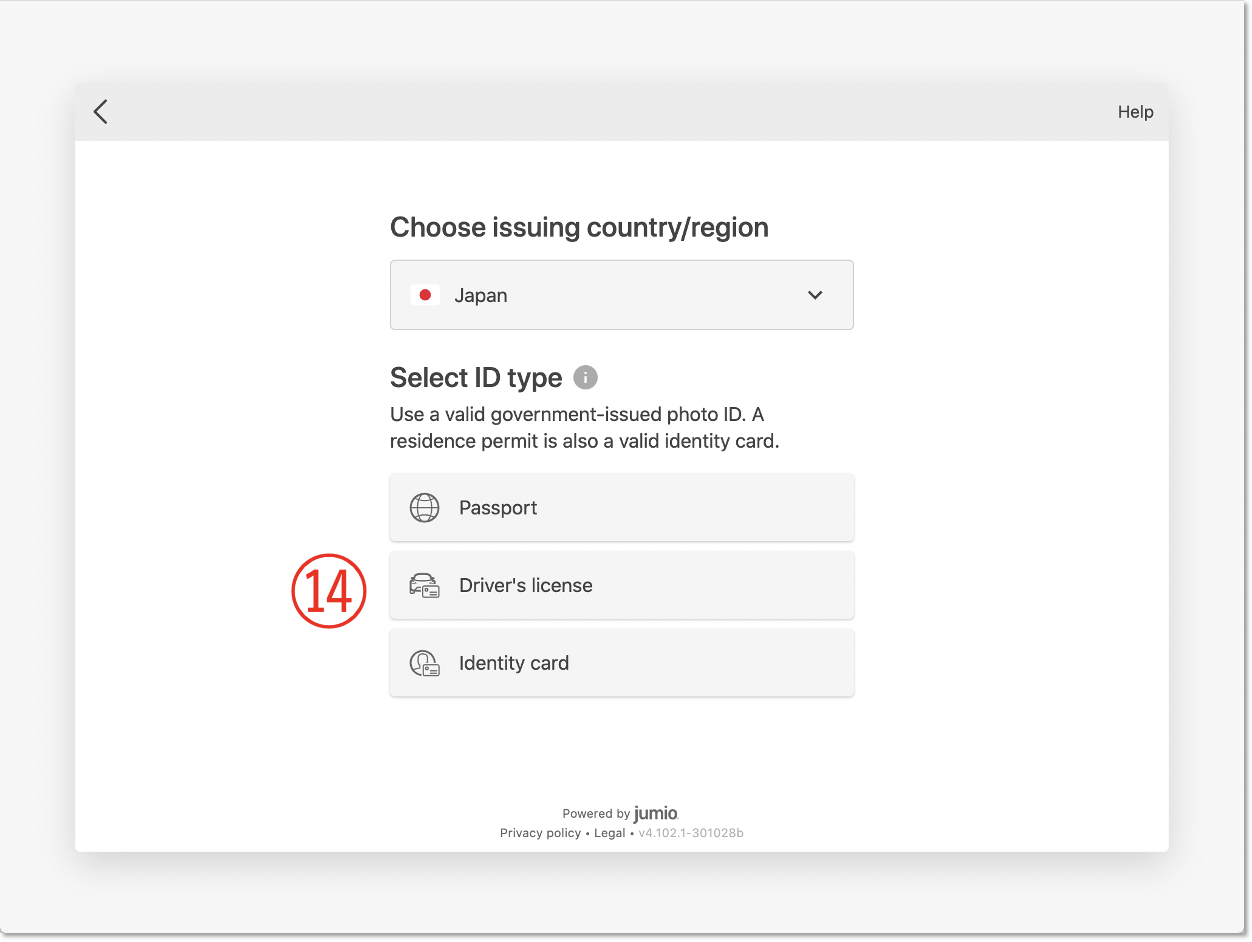
⑭提出できる身分証を選択します。
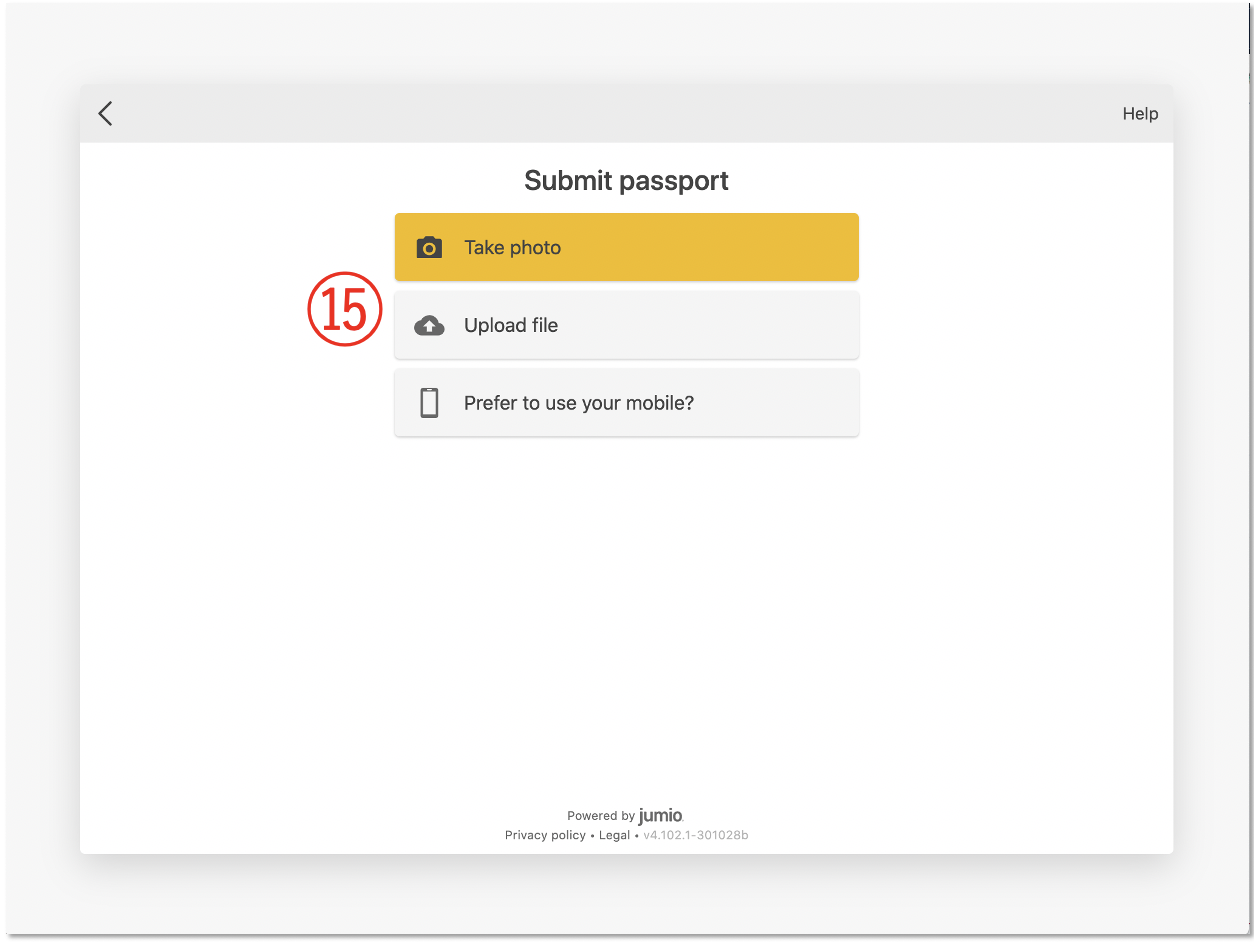
⑮身分証の写真を提出します。「Upload file」を選択してください。
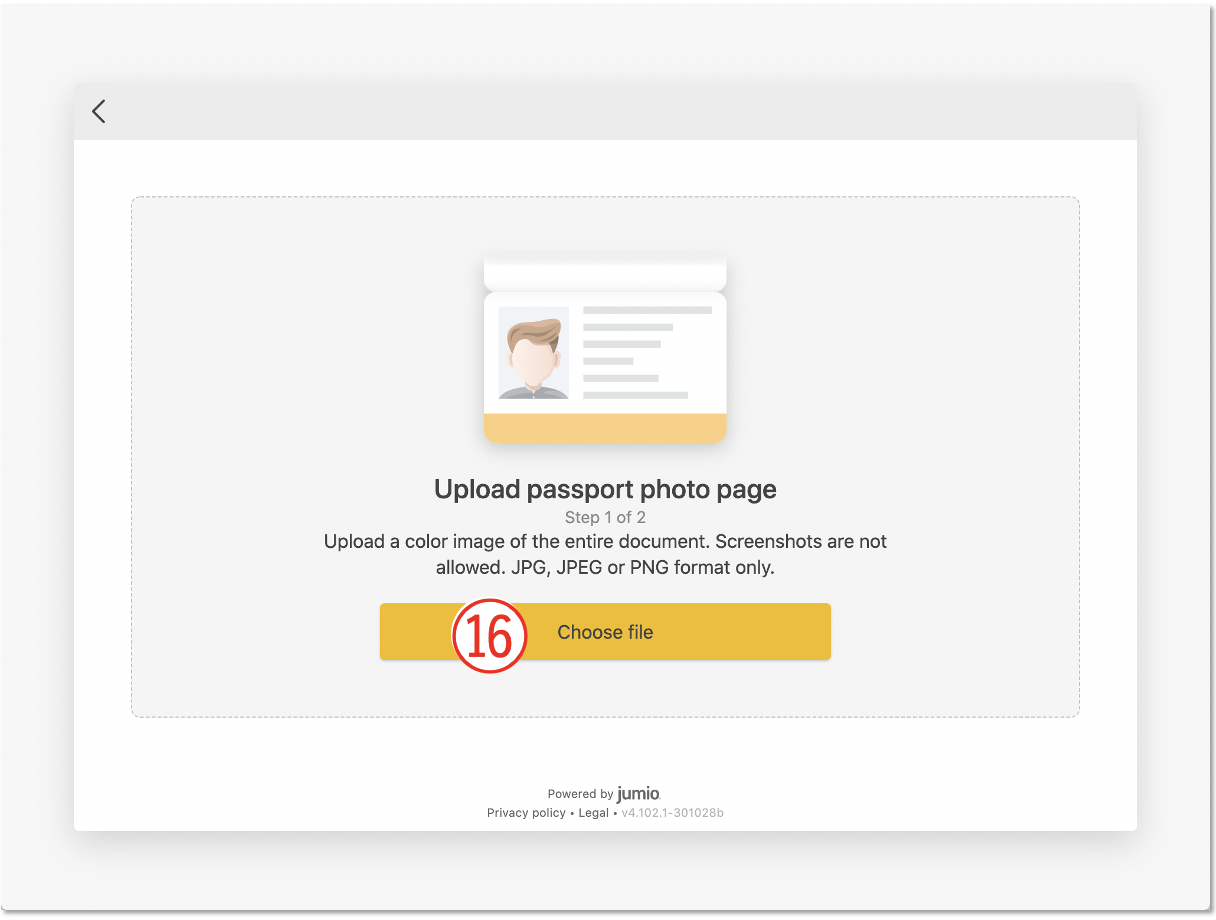
⑯「Chose file」をクリックし、身分証の写真をアップロードしてください。
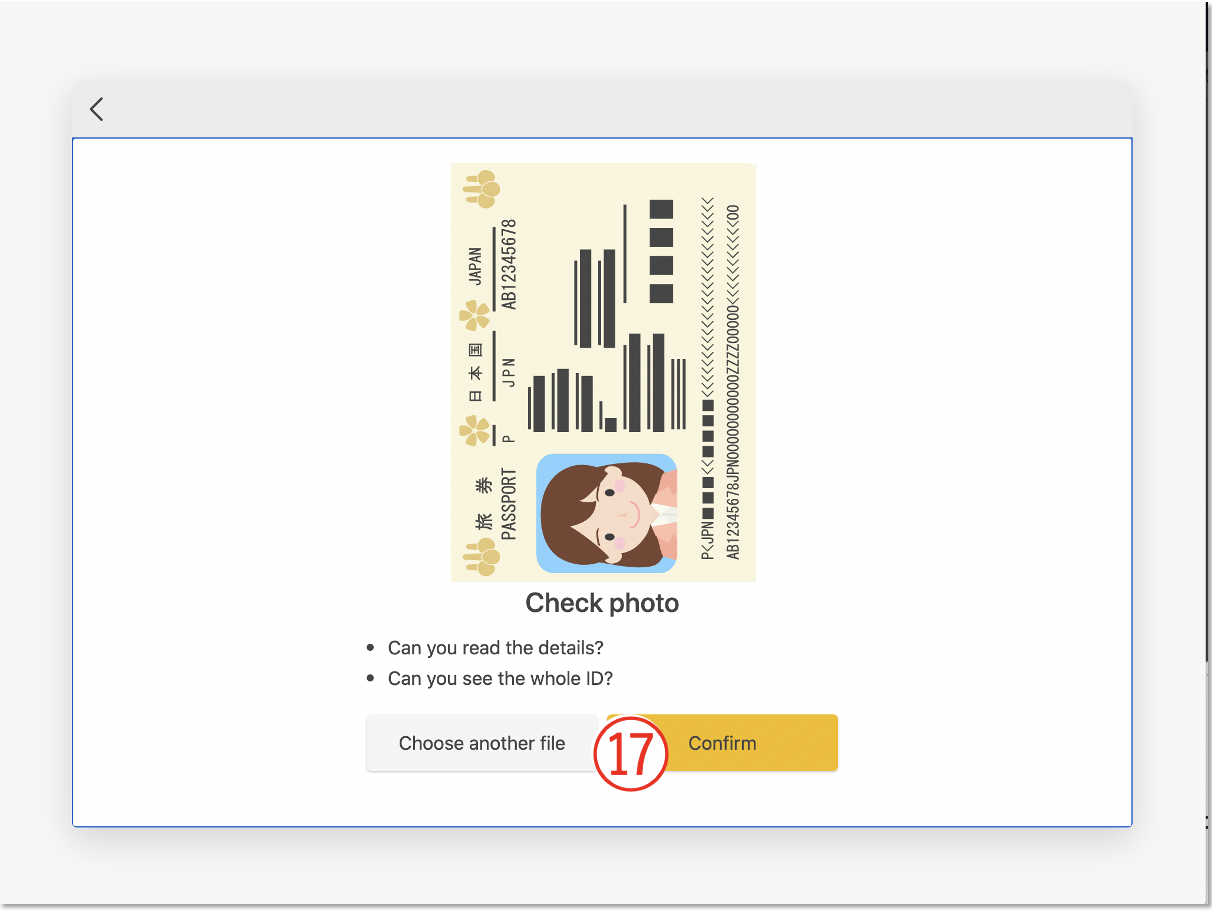
⑰選択した写真が表示されるので、間違いなければ「Confirm」をクリックします。
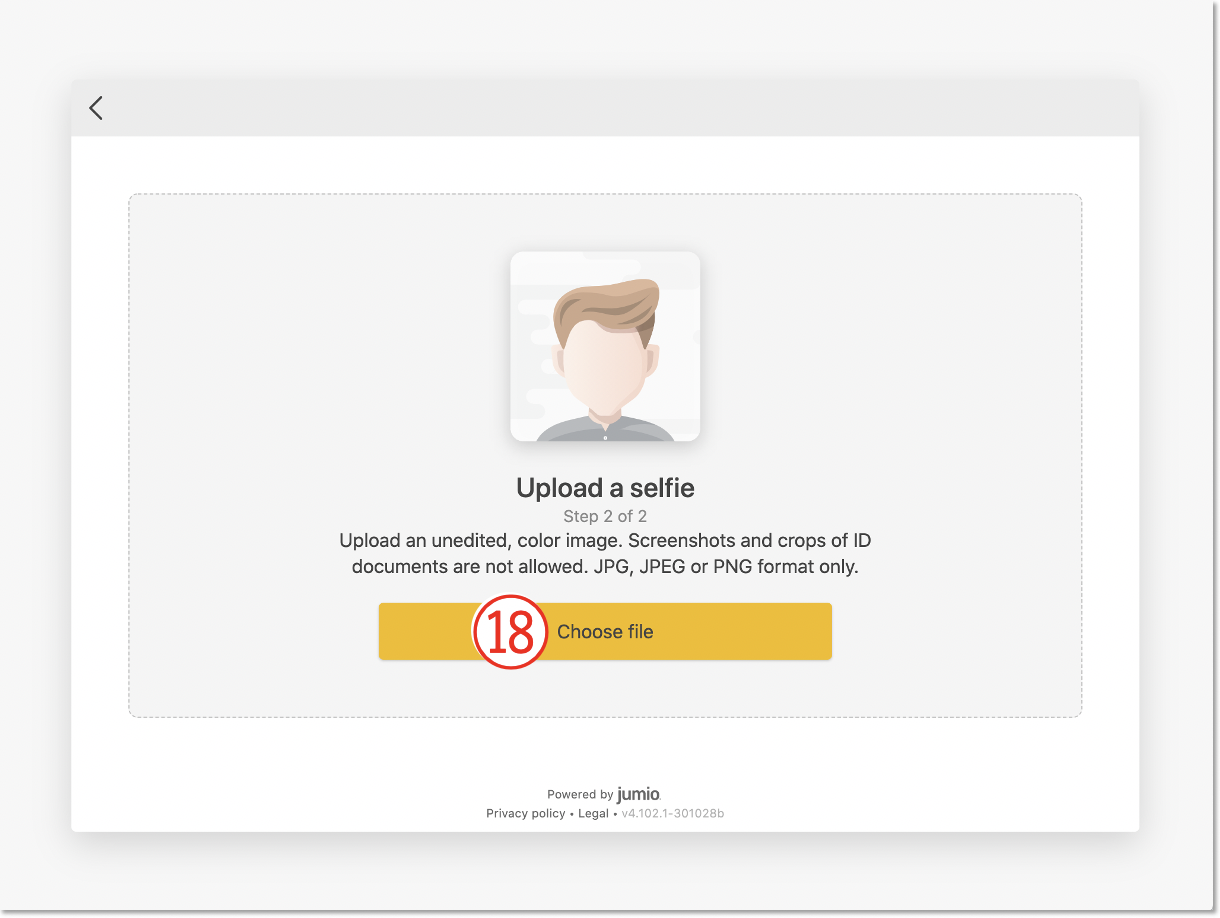
⑱「Choose file」をクリックし、ご自身のお顔が写った写真をアップロードしてください。
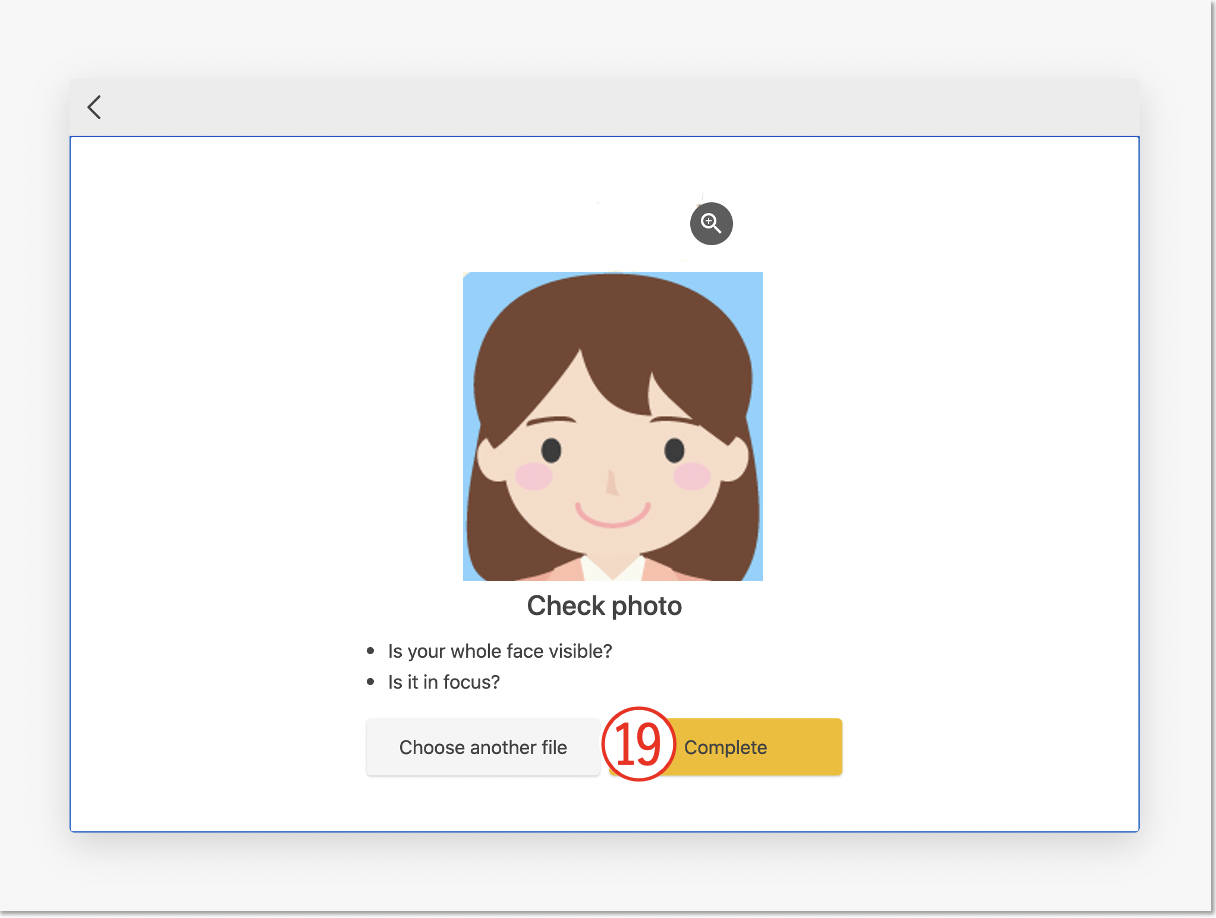
⑲選択した写真が表示されるので、間違いなければ「Confirm」をクリックします。
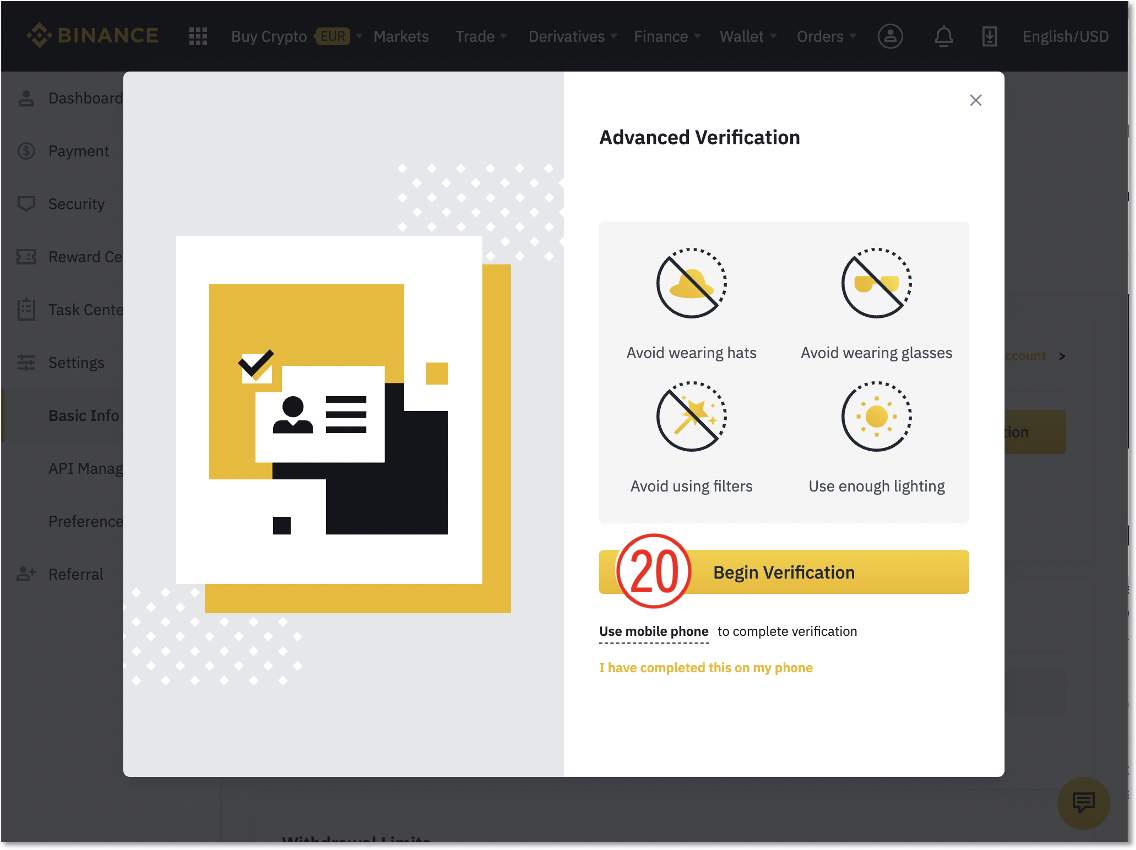
⑳「Begin Verification」をクリックします。
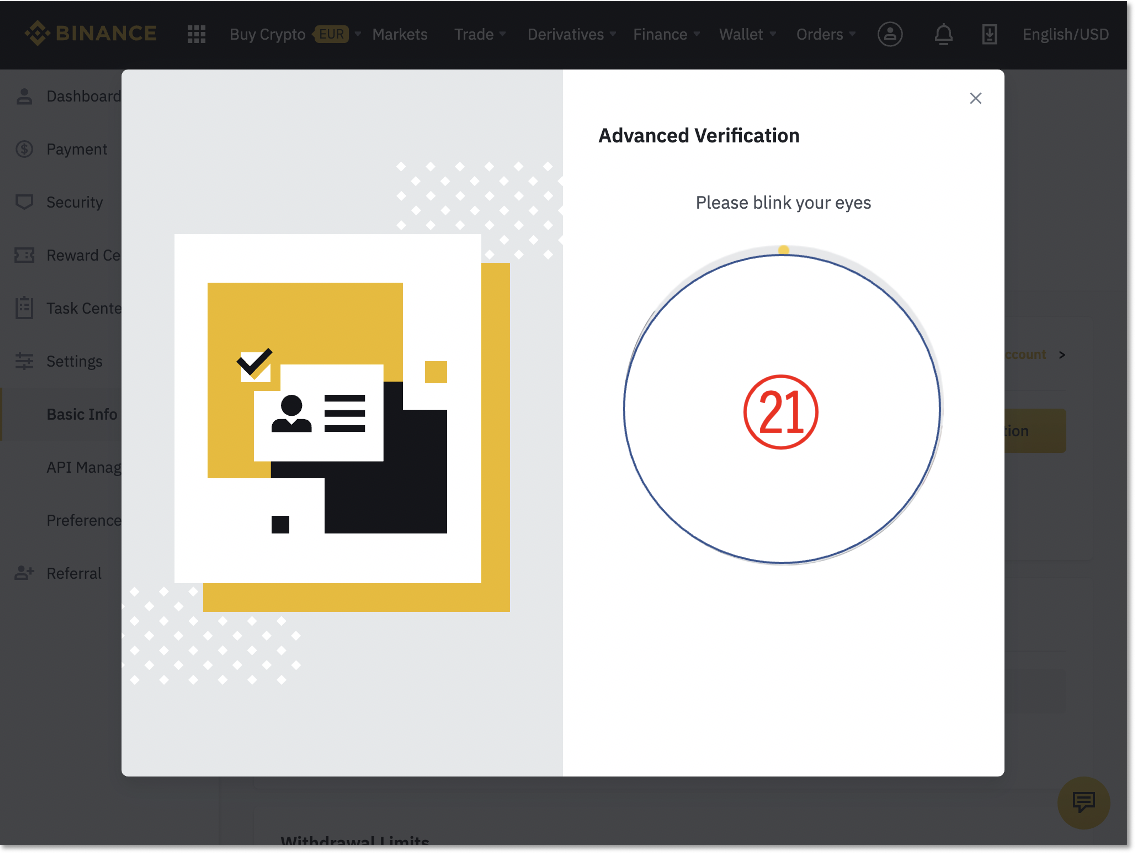
㉑ご自身のお顔が映ります。「Please blink your eyes」と表示されるので、瞬きをしてください。
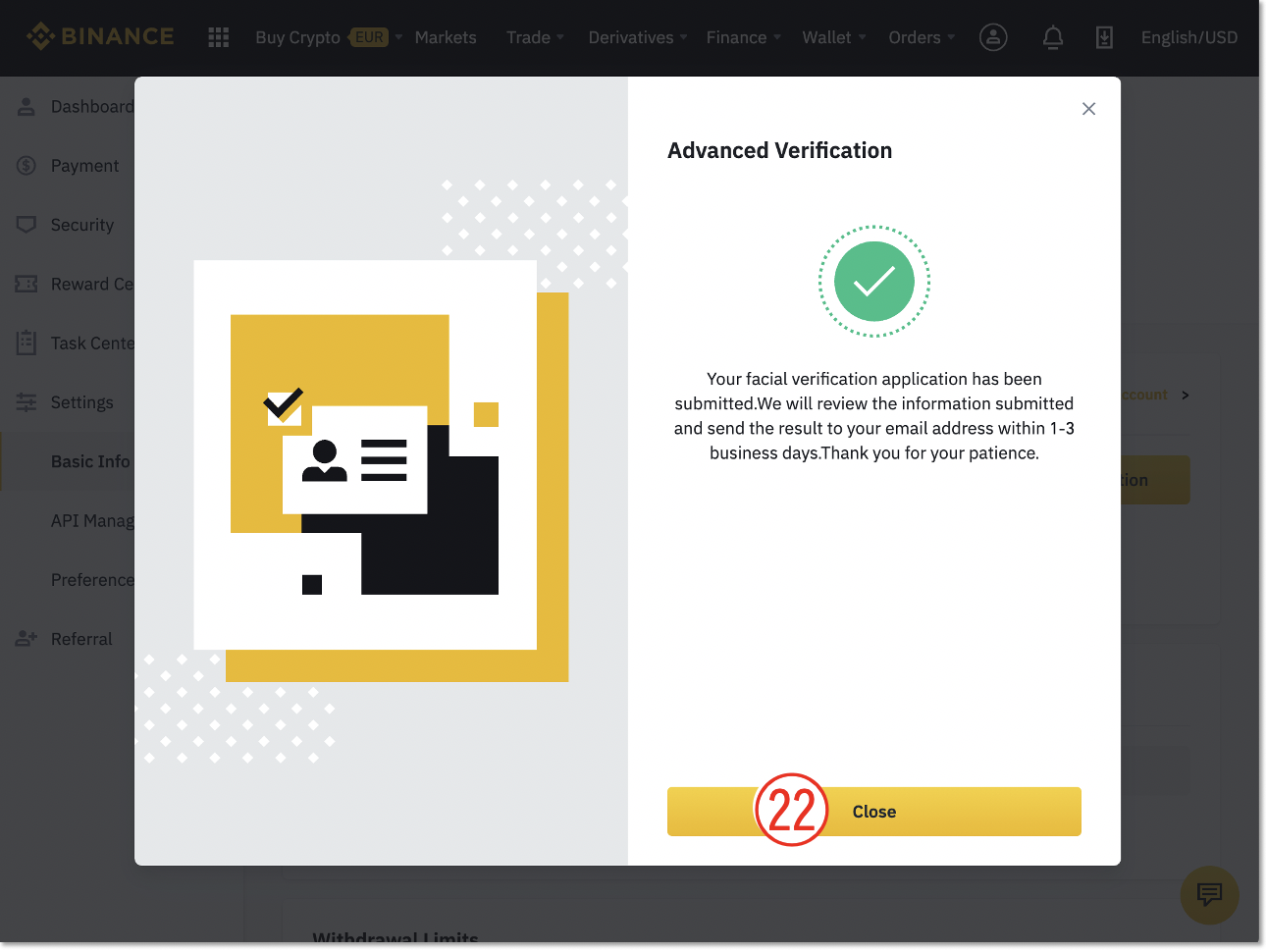
㉒「Close」をクリックします。
これで本人確認の手続きは終了です。申請内容に問題がなければ2~3日以内に認証されます。
④通貨の受信方法
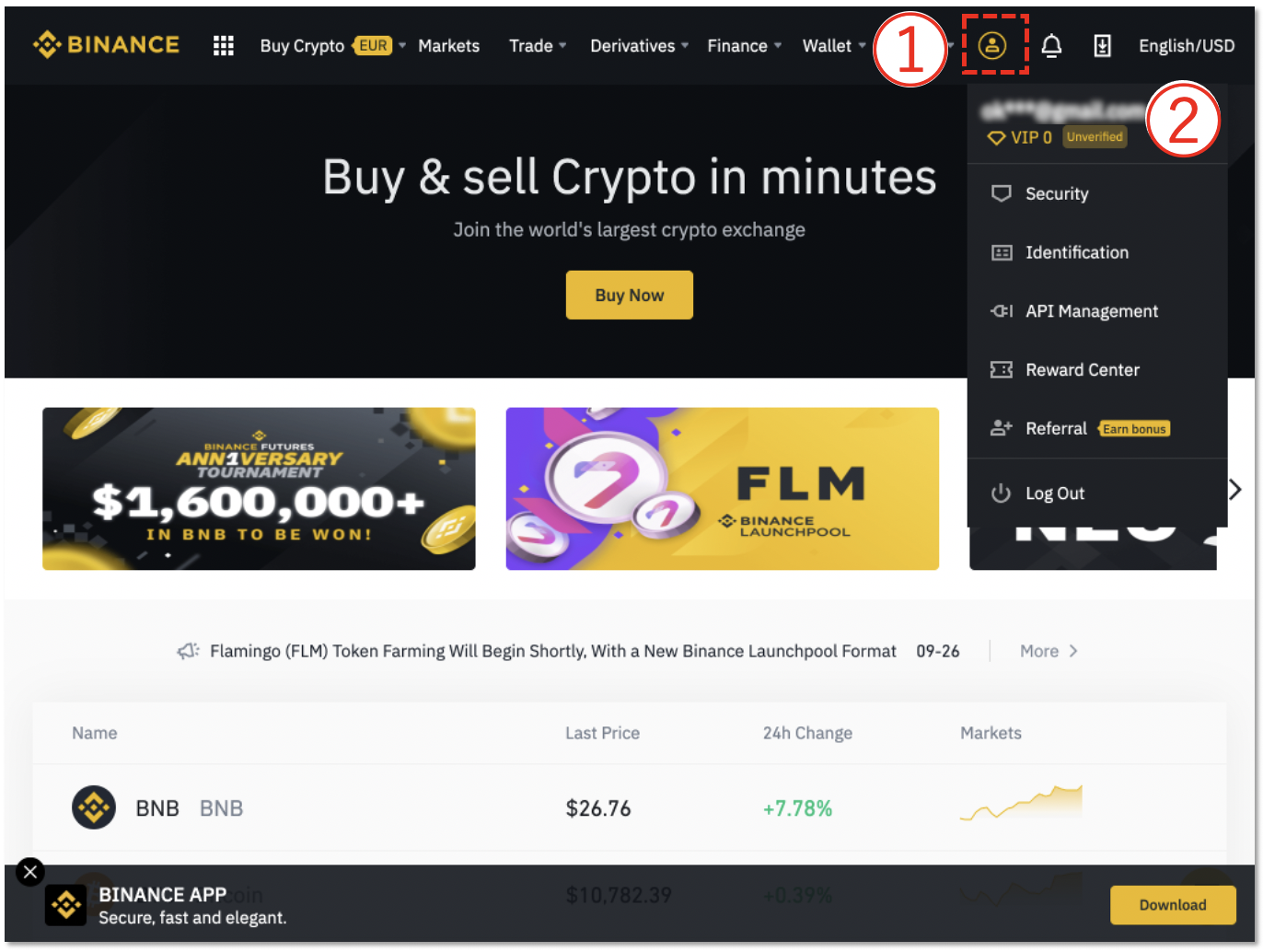
①ログインを行い、右上のアイコンをクリックします。
②メールアドレスが記載されている箇所をクリックします。
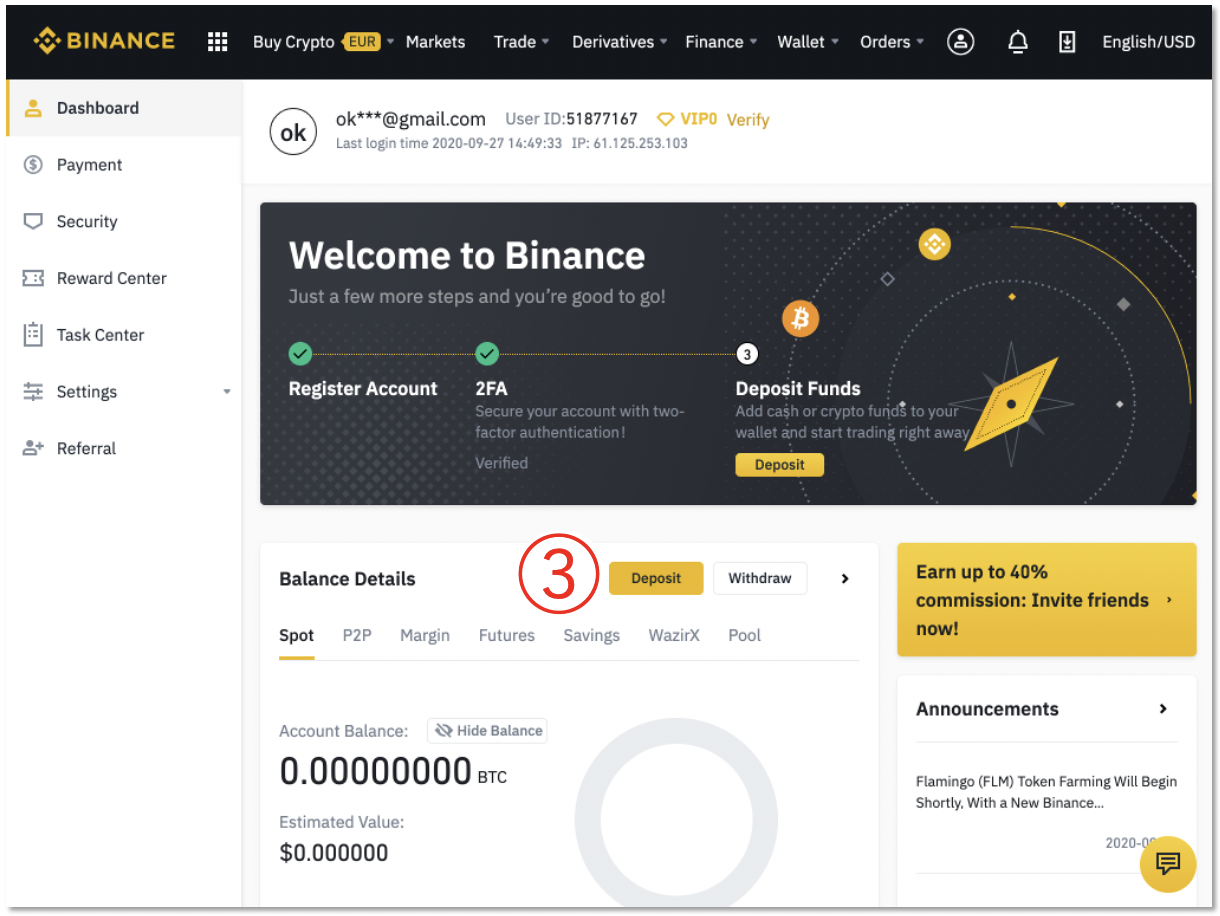
③「Deposit」をクリックします。
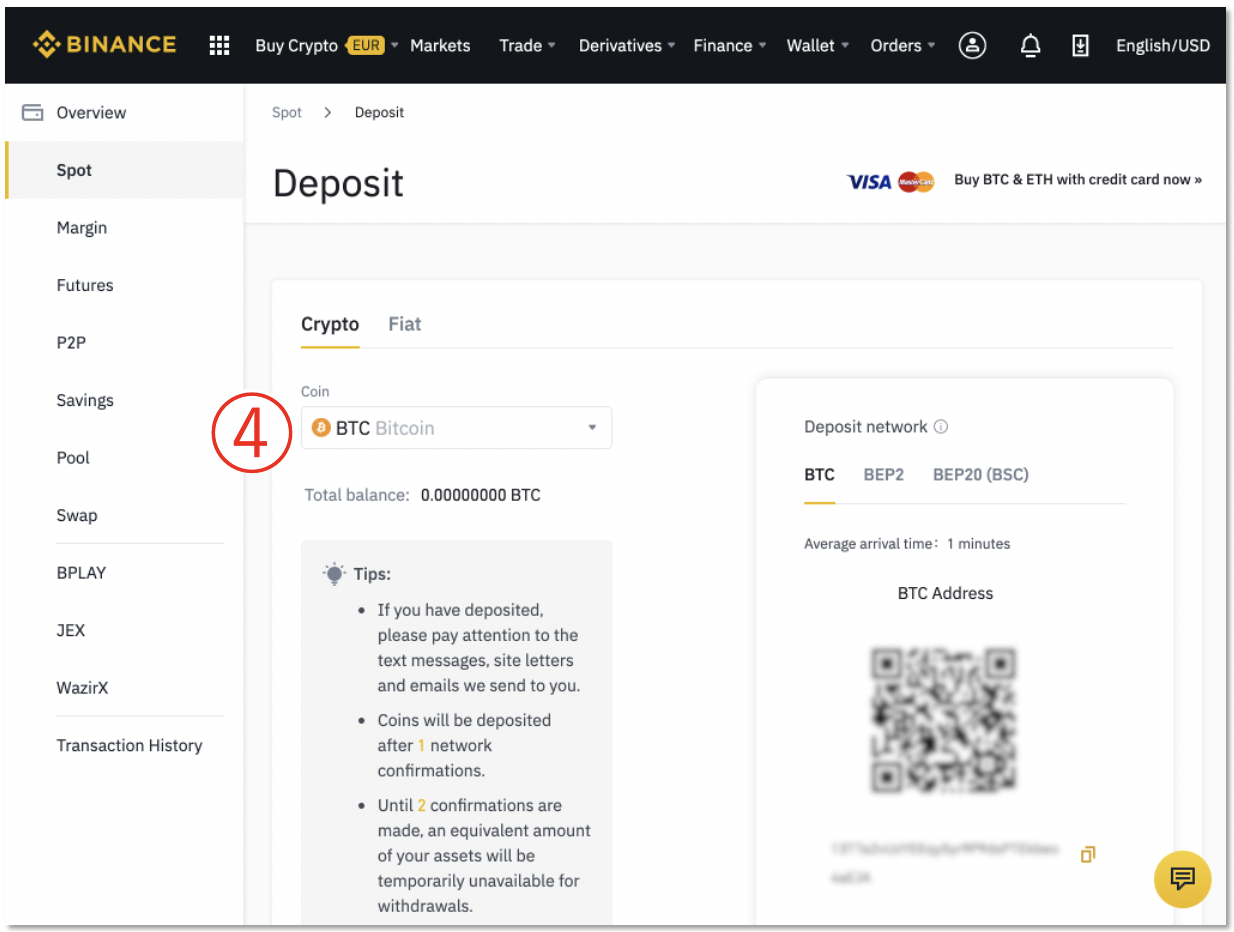
④「Coin」をクリックします。
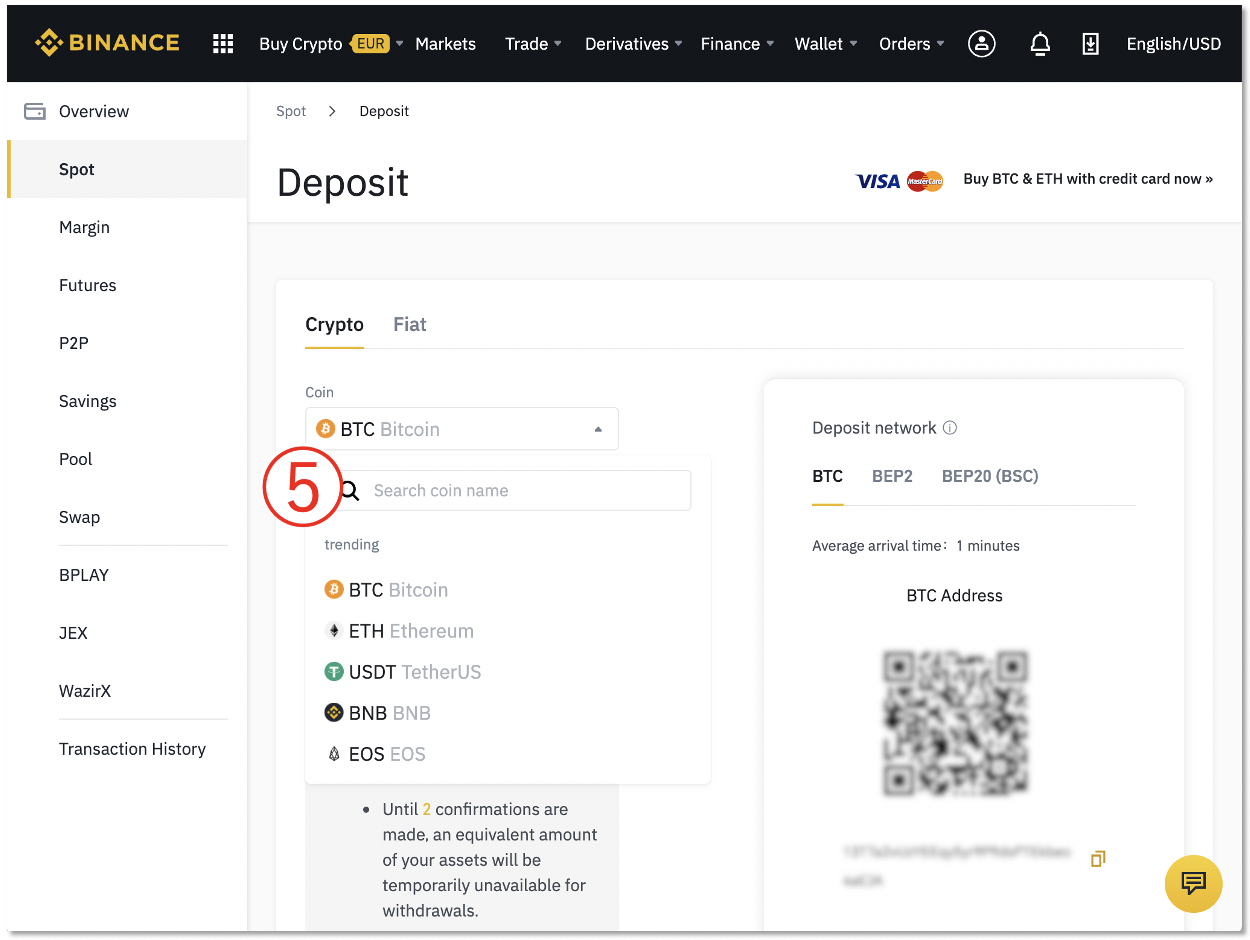
⑤受信したい通貨名を検索し、選択します。
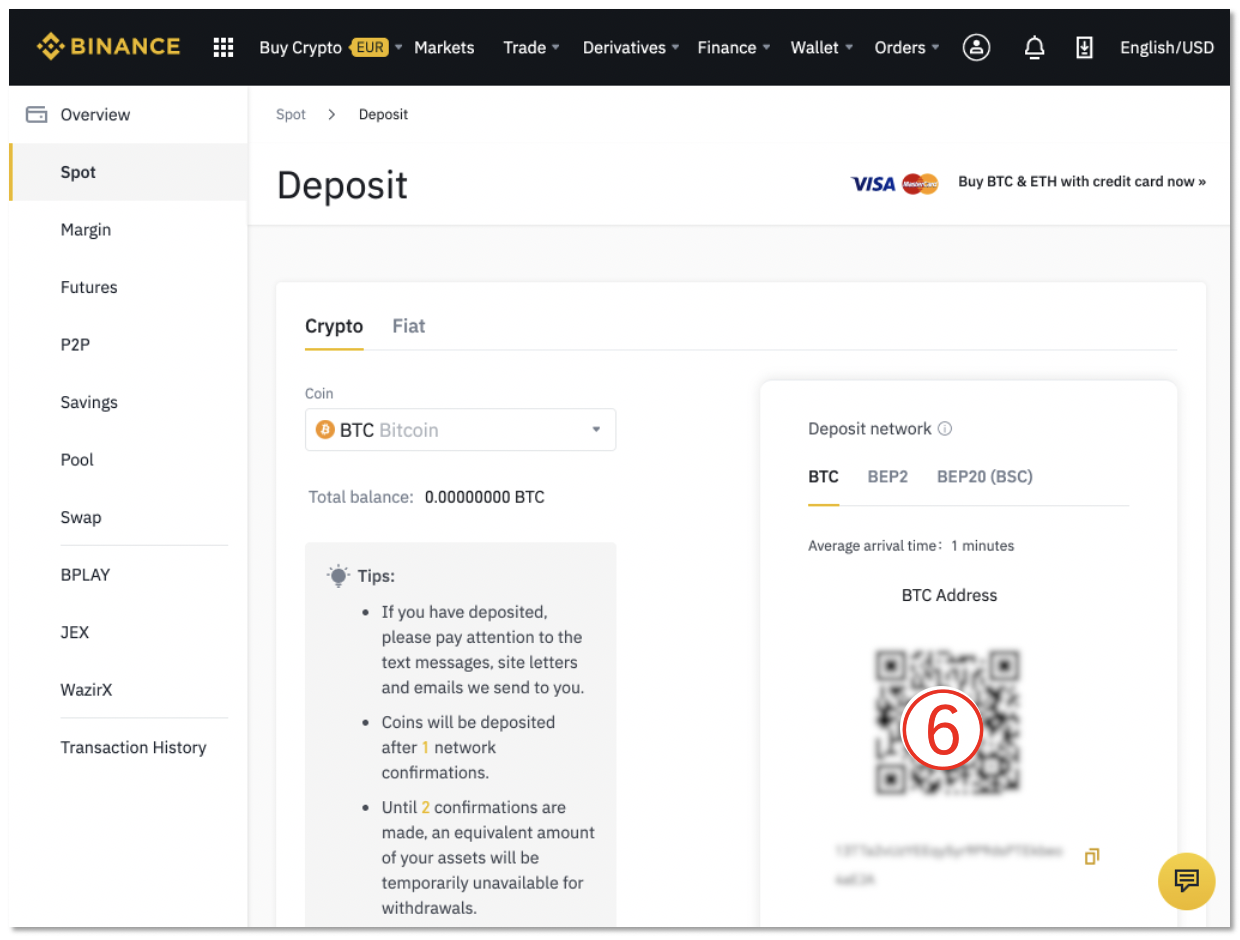
⑥QRコードを読み込むかアドレスをコピーし、送信元のウォレットに入力してください。
⑤通貨の送信方法
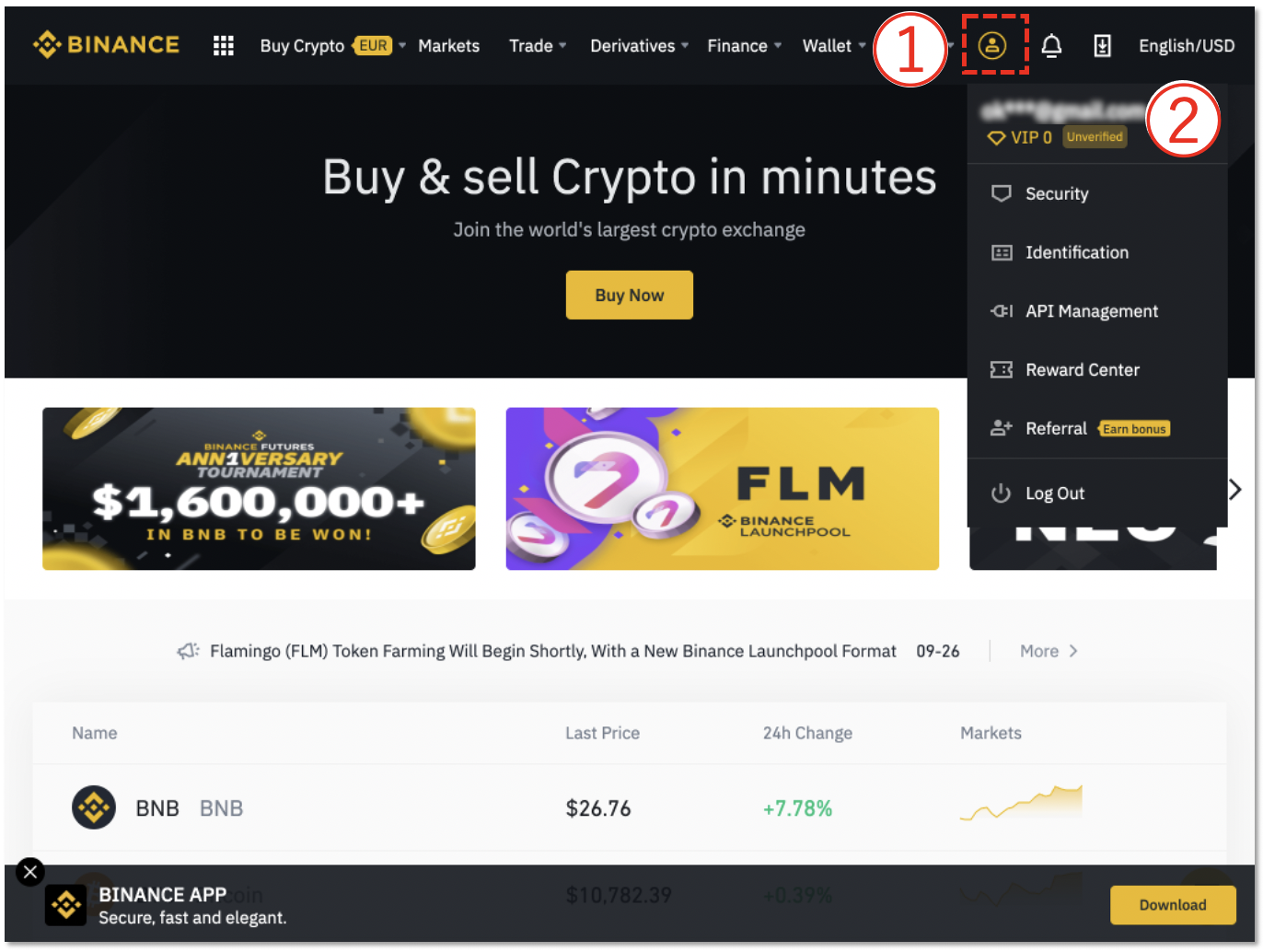
①ログインを行い、右上のアイコンをクリックします。
②メールアドレスが記載されている箇所をクリックします。
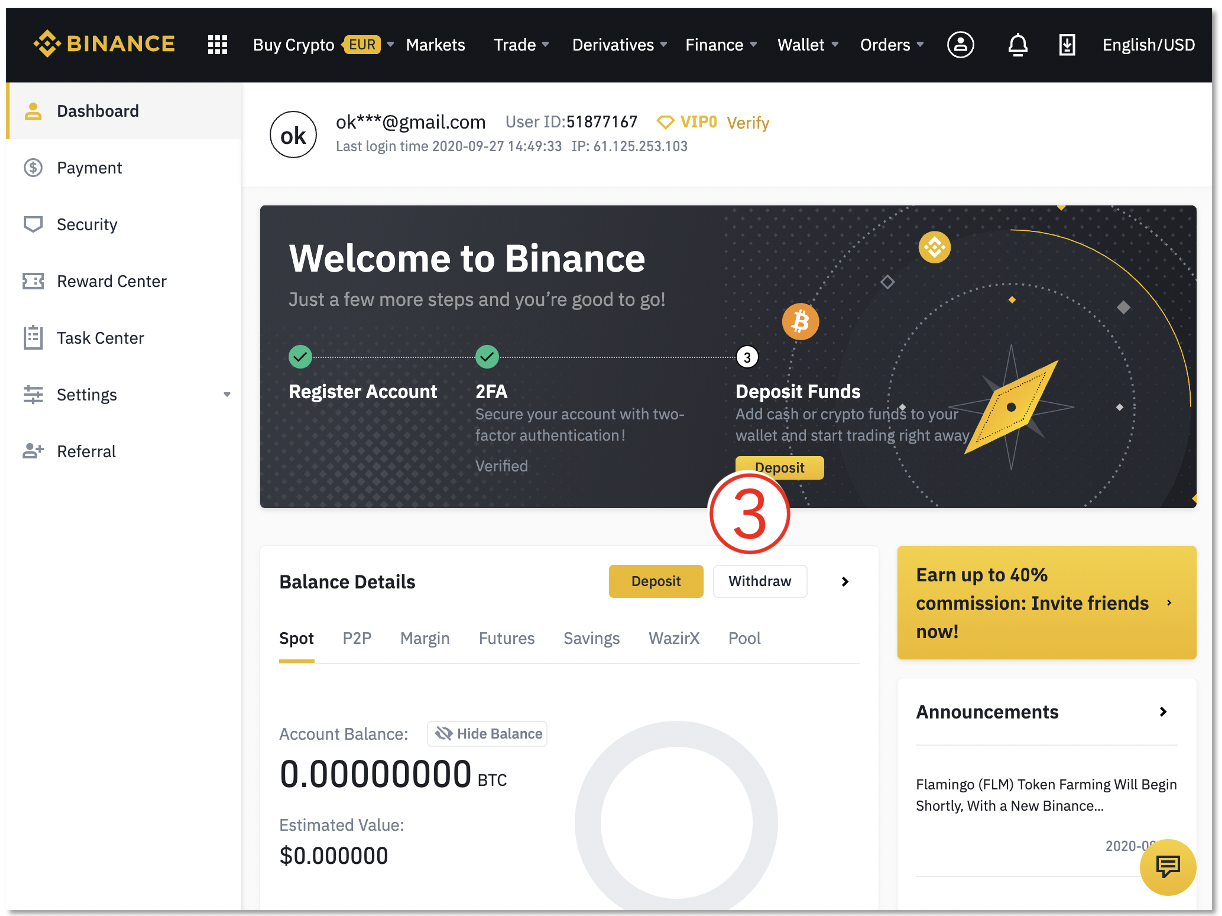
③「Withdraw」をクリックします。
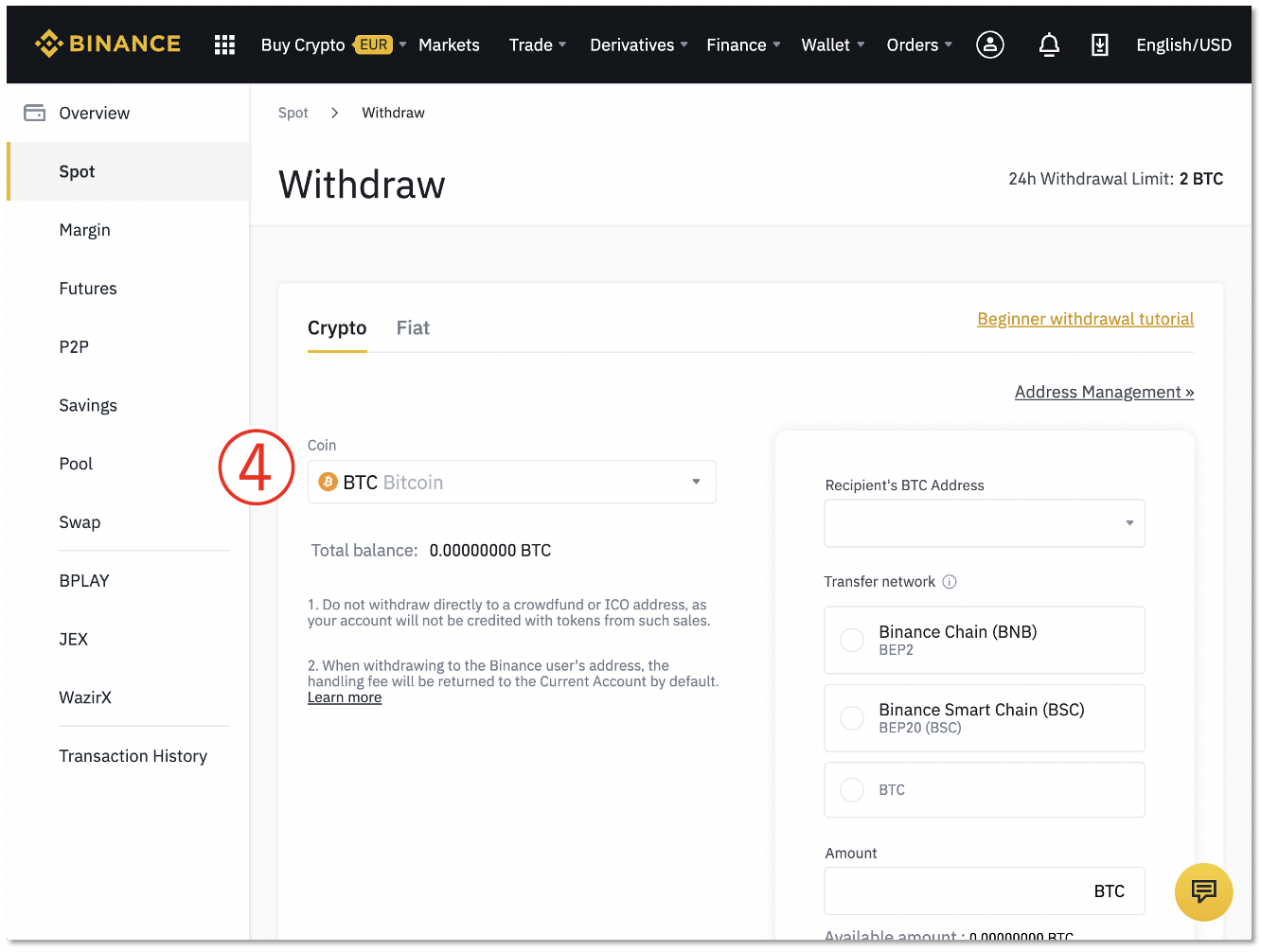
④「Coin」をクリックします。
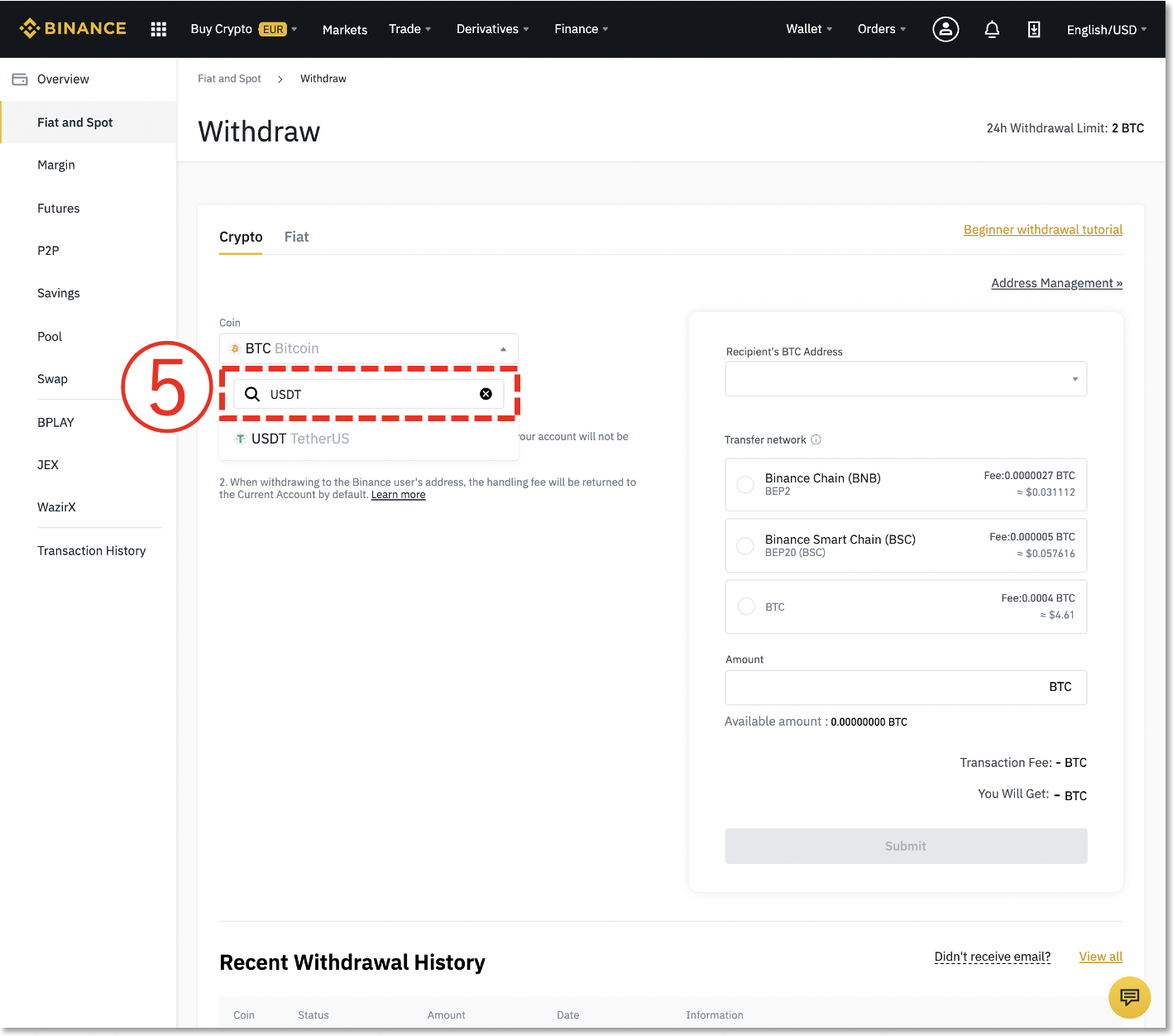
⑤送信したい通貨名を検索し、該当の通貨を選択します。
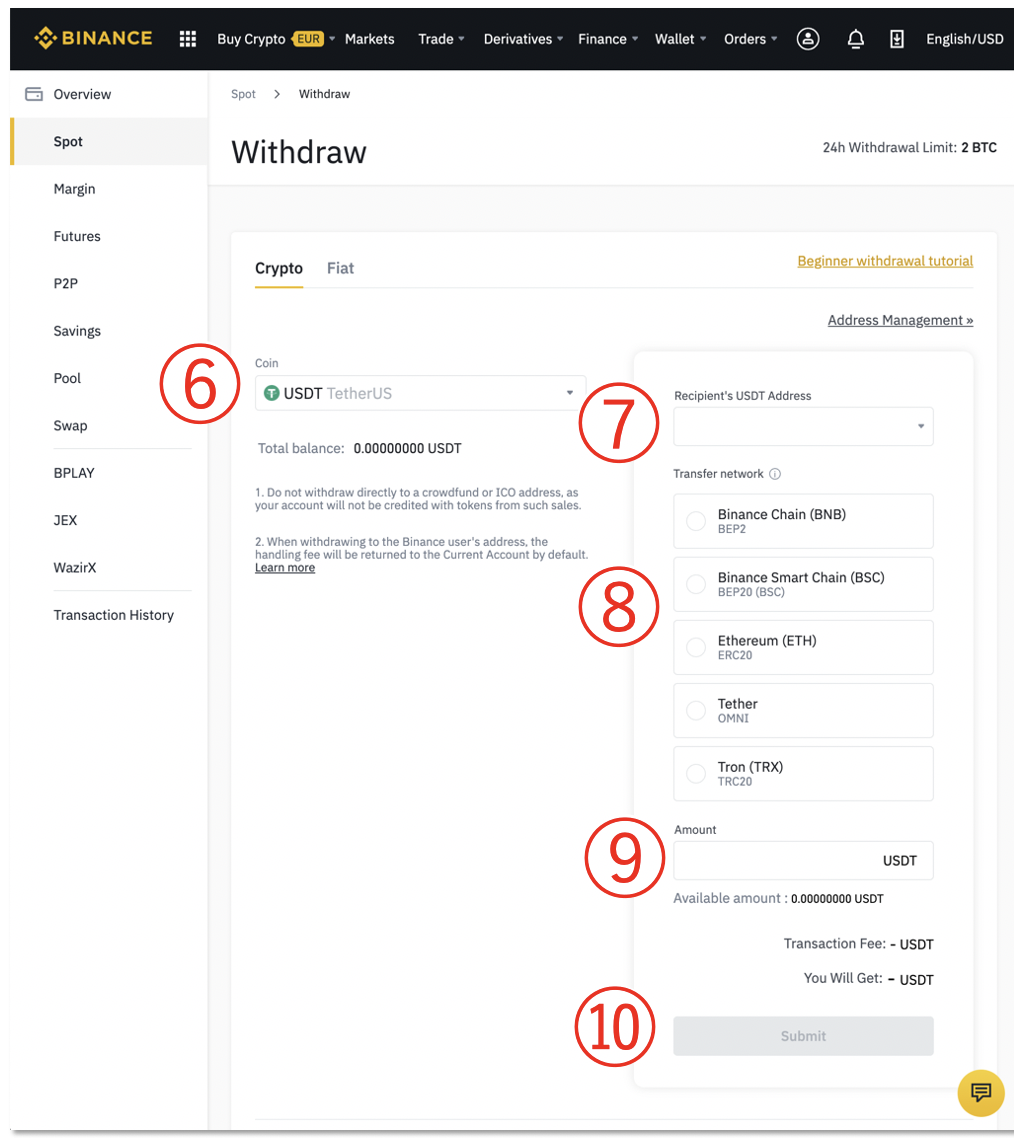
⑥送信したい通貨名が表示されていることを確認します。
⑦送信先のアドレスを入力します。
⑧通貨によっては、送信先のネットワークを選択する必要があります。
※USDTの場合、下記の5種類のネットワークから選択します。
・Binance Chain (BNB) → BEP2
・Binance Smart Chain (BSC) → BEP20 (BSC)
・Ethereum (ETH) → ERC20
・Tether → OMNI
・Tron (TRX) → TRC20
⑨出金金額を入力します。
⑩「Submit」をクリックします。
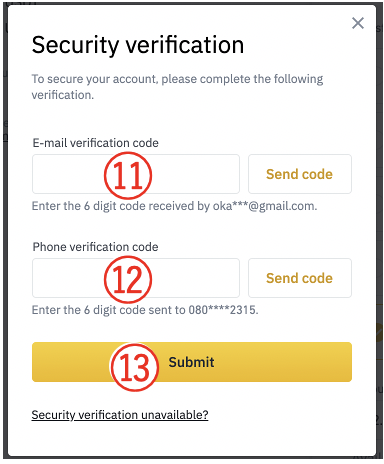
⑪「Send code」をクリックすると登録メールアドレス宛に6桁の数字が届きます。
届いた数字を入力してください。
⑫「Send code」をクリックするとSMSで6桁の数字が届きます。
届いた数字を入力してください。
⑬「Submit」をクリックしてください。
⑤通貨の取引方法
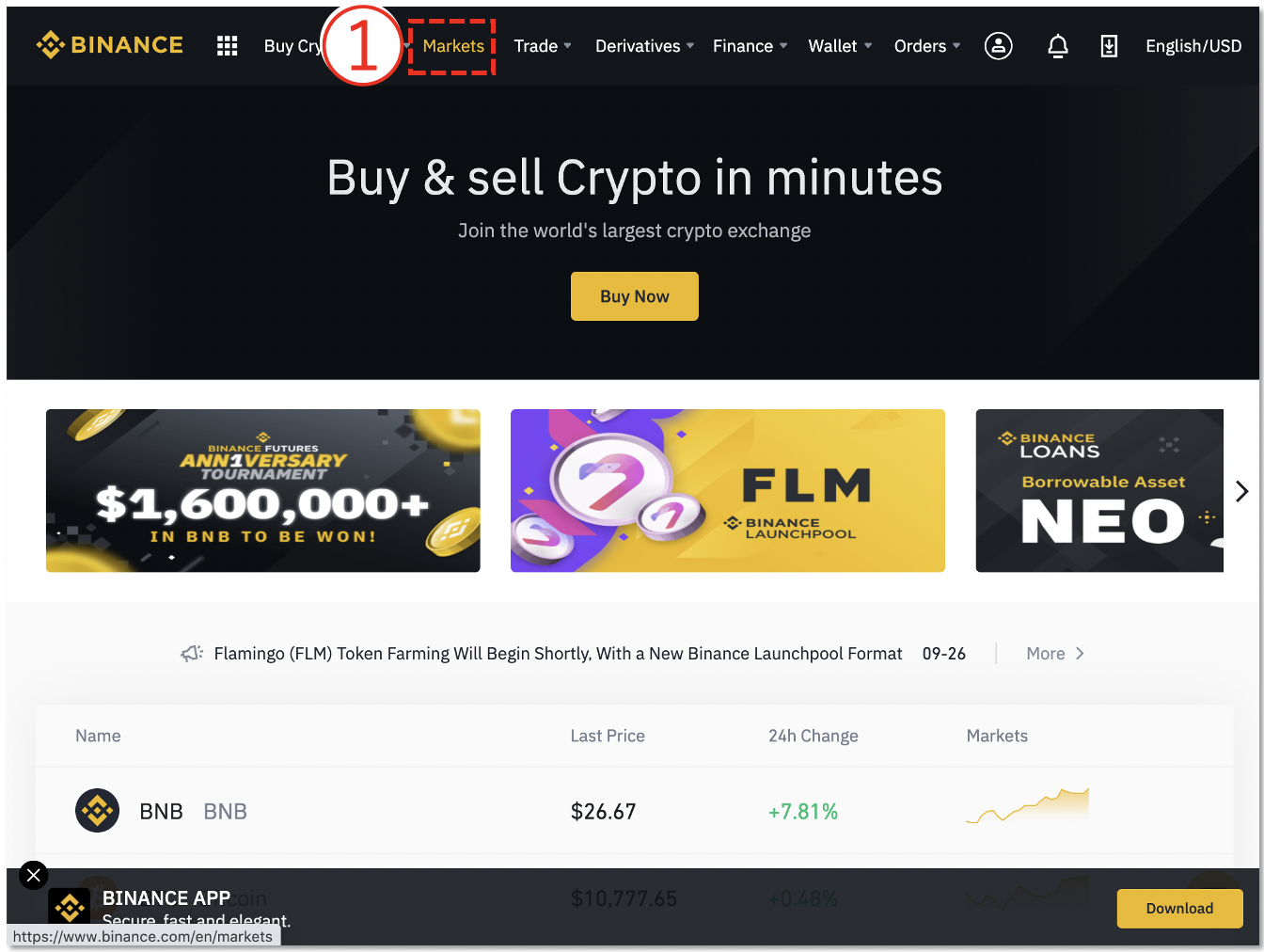
①「Market」をクリックします。
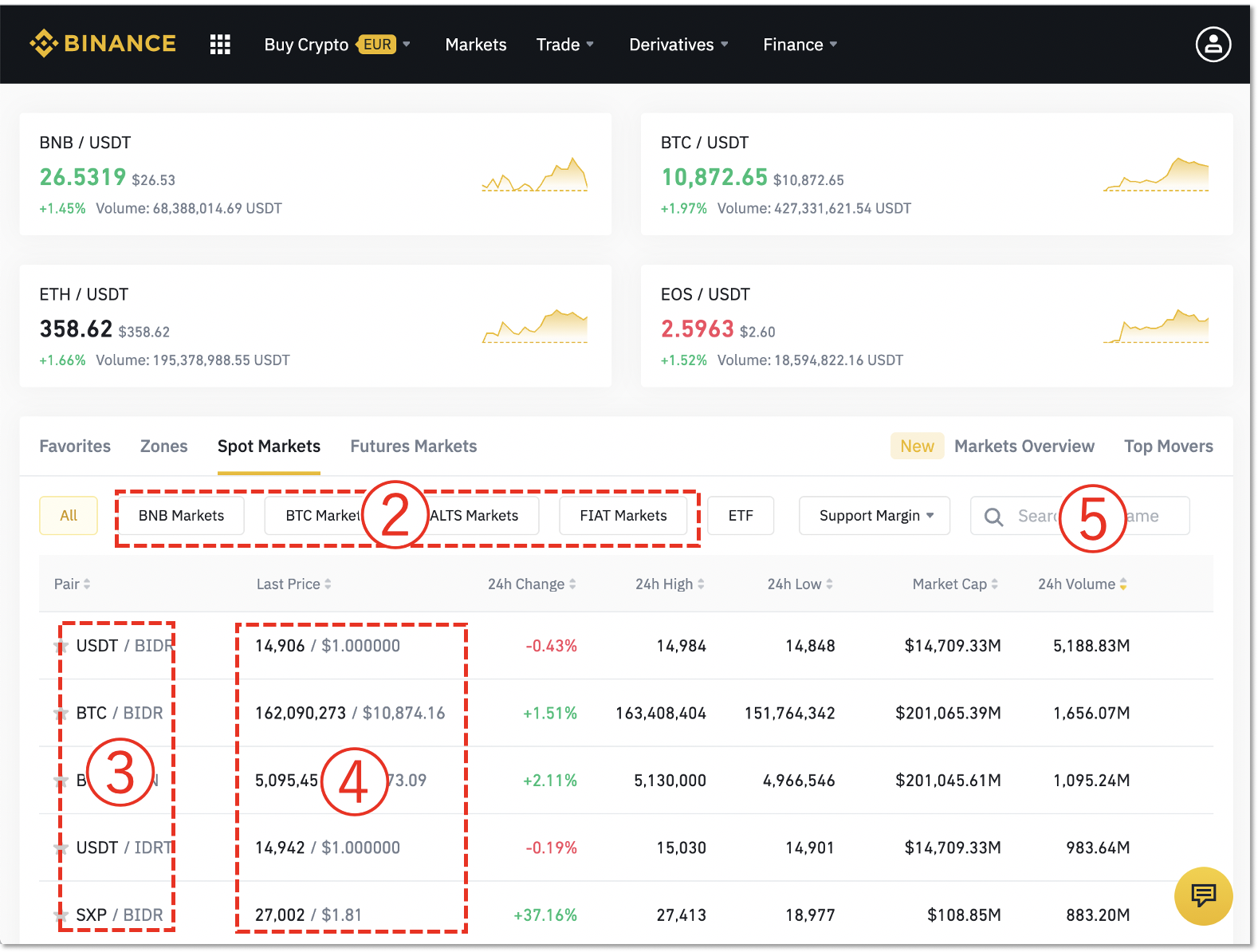
② マーケット一覧です。
BNB Markets = バイナンスコイン建て
BTC Markets = ビットコイン建て
ALTS Markets = アルトコイン建て
FIAT Markets = フィアット建て
③通貨銘柄
④コインの売買レートです。リアルタイムで変動します。
⑤取引したい通貨を検索できます。
【例】 BTC/USDTの取引を行いたい場合は、「FIAT Market」をクリックし、「BTC/USDT」を選択します。
⑥通貨の購入方法
※今回はBTC/USDT(USDを売却してBTCを購入する方法)でご説明します。
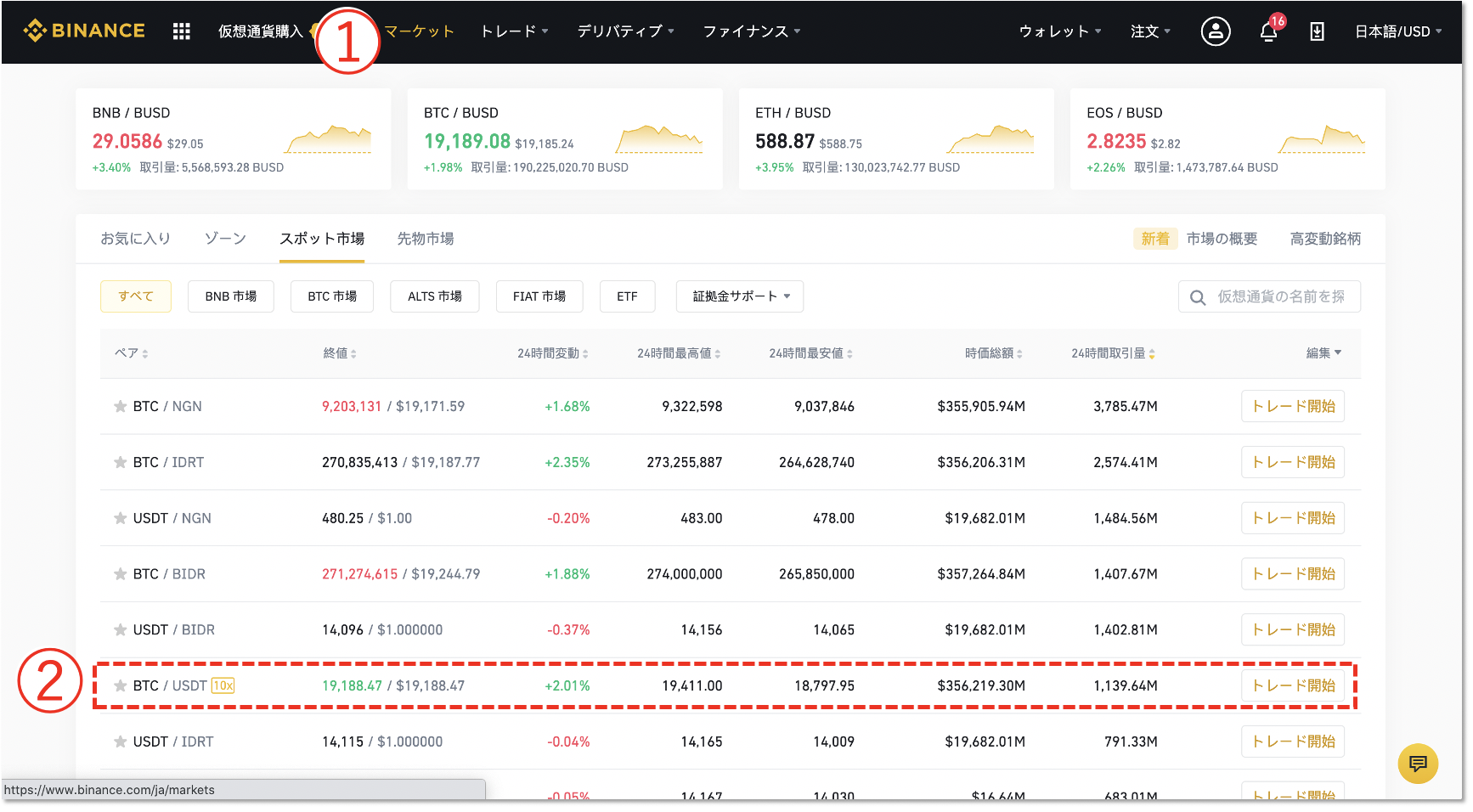
①「マーケット」をクリックします。
②取引したい通貨を選択します。
※今回は「BTC/USDT」でご説明します。
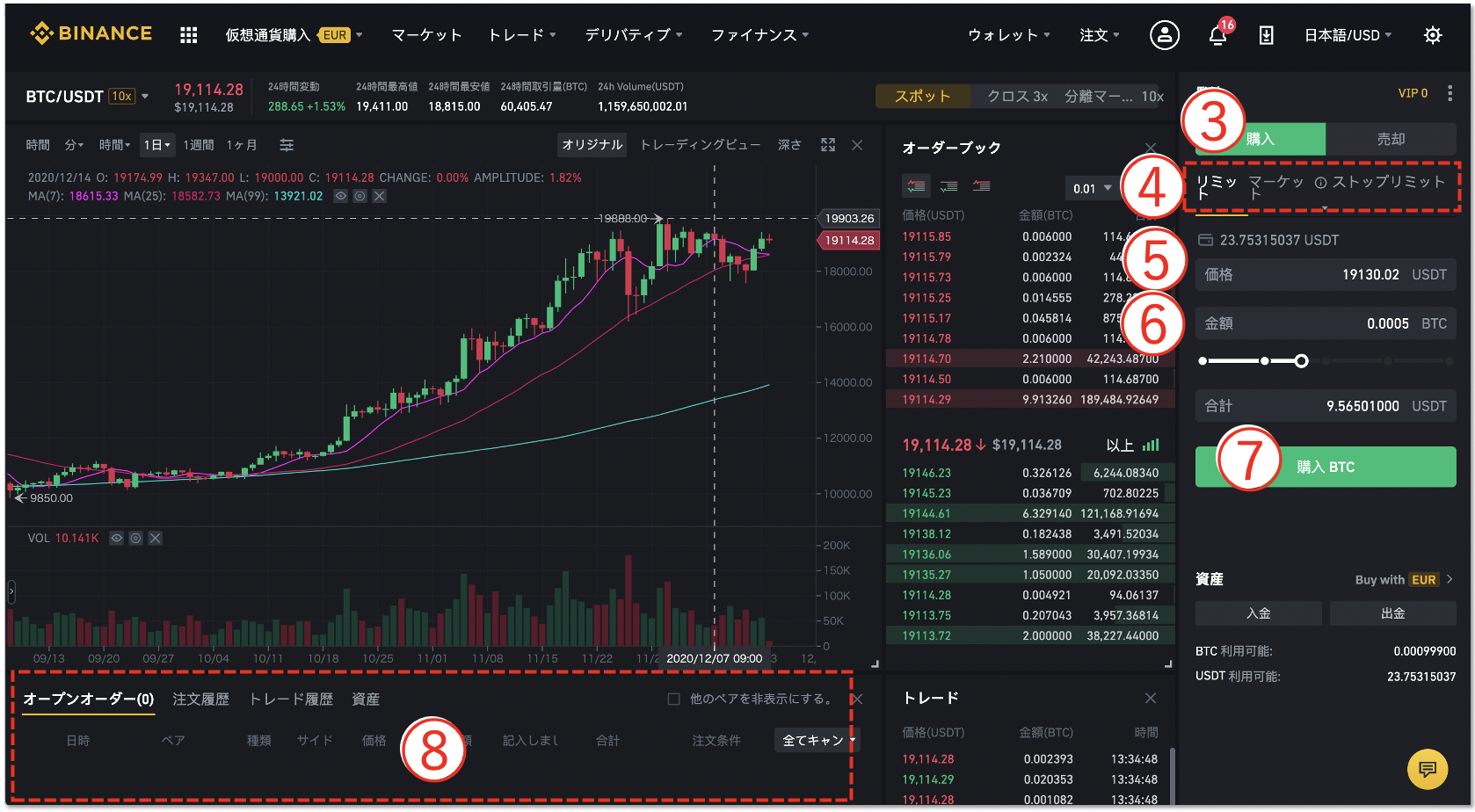
③「購入」をクリックします。
④注文方法を選択します。
リミット→指値注文
マーケット→成行注文
⑤購入レートを確認します。表示されているレートから変更したい場合は任意の購入希望レートを入力してください。
⑥購入希望数量を入力してください。
⑦「コイン購入」のボタンです。
⑧注文が完了したらここに表示されます。
オープンオーダー→注文中の取引
注文履歴→過去の注文
トレード履歴→過去の取引履歴
⑦通貨の売却方法
※今回はBTC/USDT(BTCを売却しUSDTを購入する方法)でご説明します。
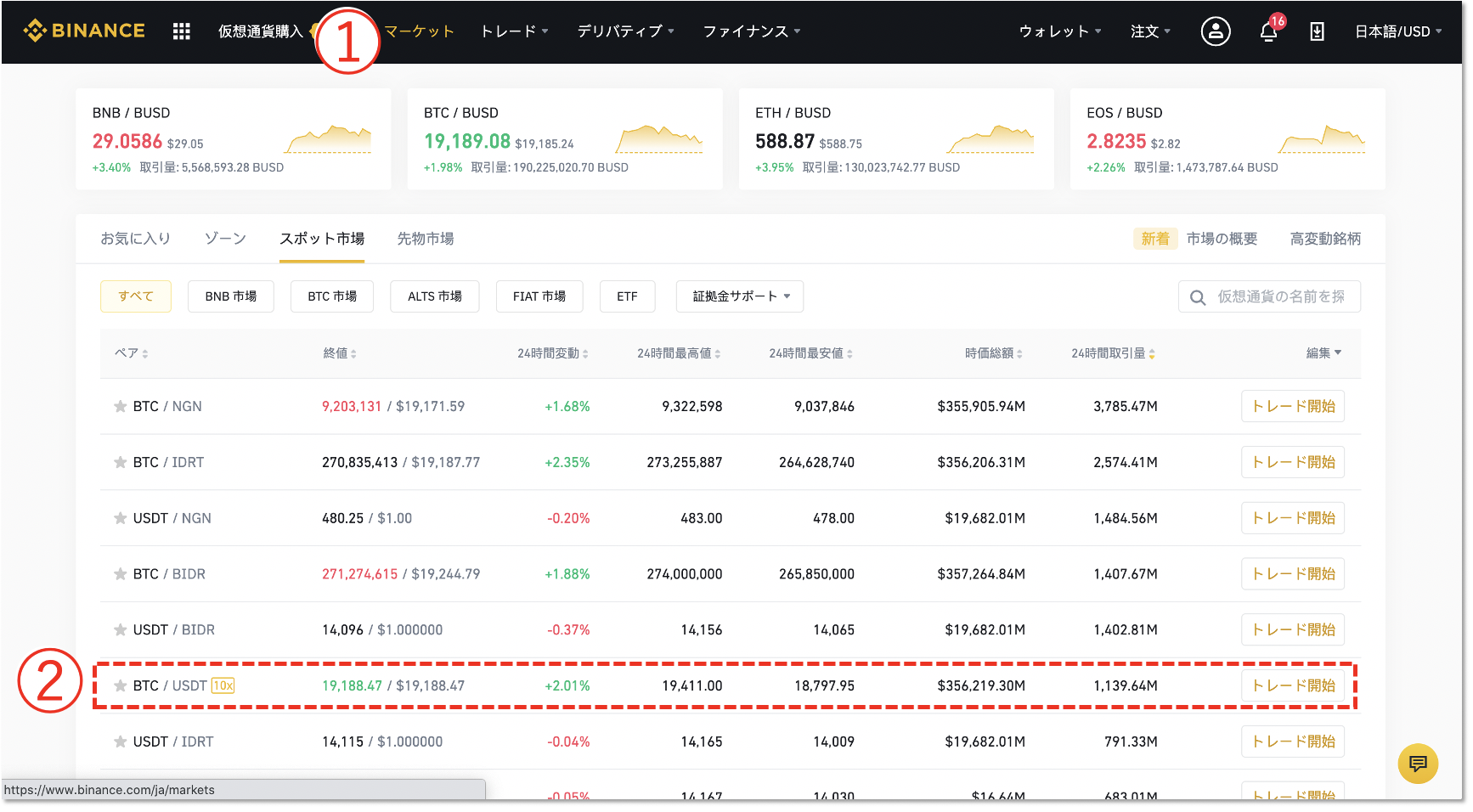
①「マーケット」をクリックします。
②取引したい通貨を選択します。
※今回は「BTC/USDT」でご説明します。
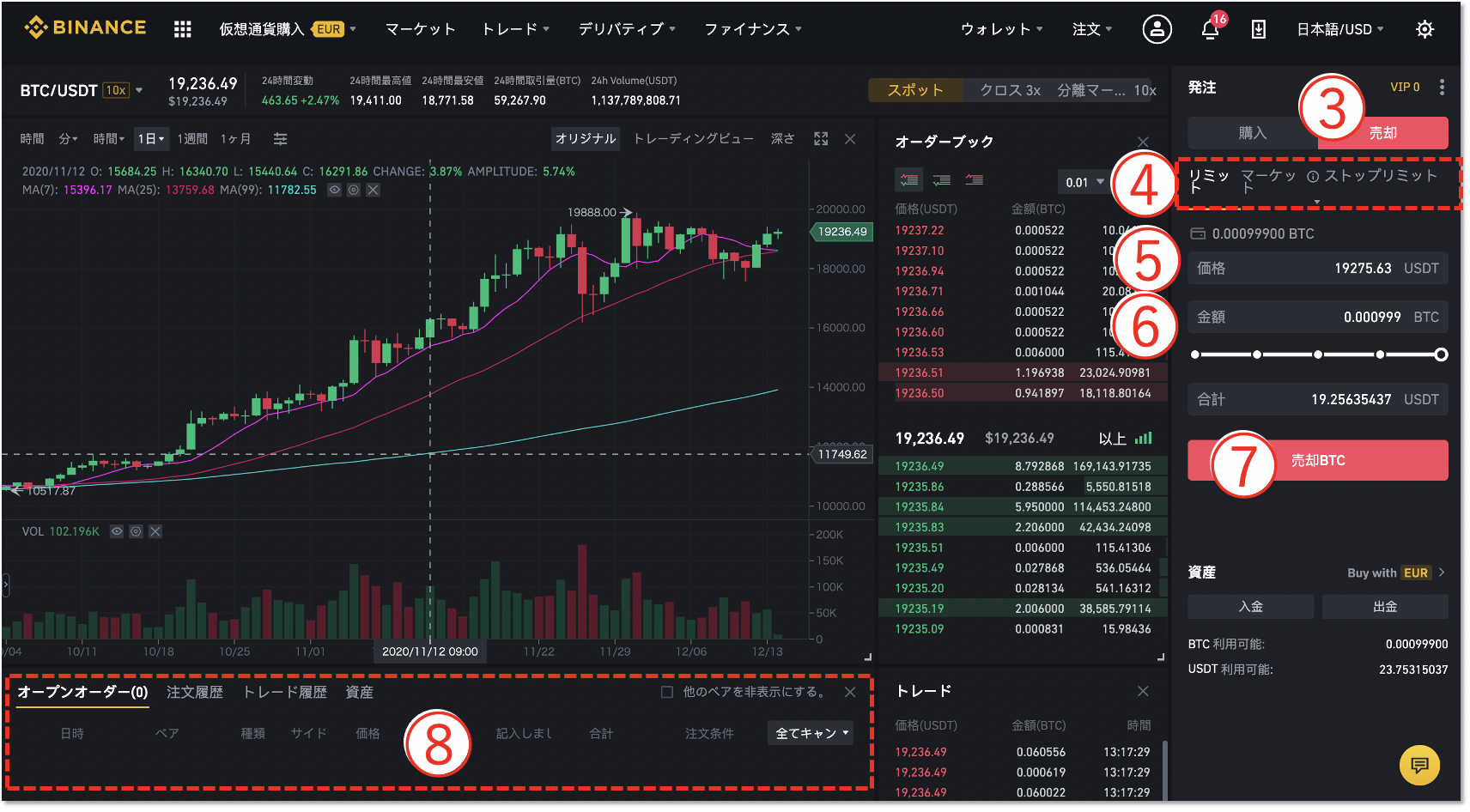
③「売却」をクリックします。
④注文方法を選択します。
リミット→指値注文
マーケット→成行注文
⑤売却レートを確認します。表示されているレートから変更したい場合は任意の売却希望レートを入力してください。
⑥売却希望数量を入力してください。
⑦「コイン売却」のボタンです。
⑧注文が完了したらここに表示されます。
オープンオーダー→注文中の取引
注文履歴→過去の注文
トレード履歴→過去の取引履歴
⑧クレジットカードで通貨を購入する方法
※今回は10000円分のUSDTを購入する方法をご説明します。
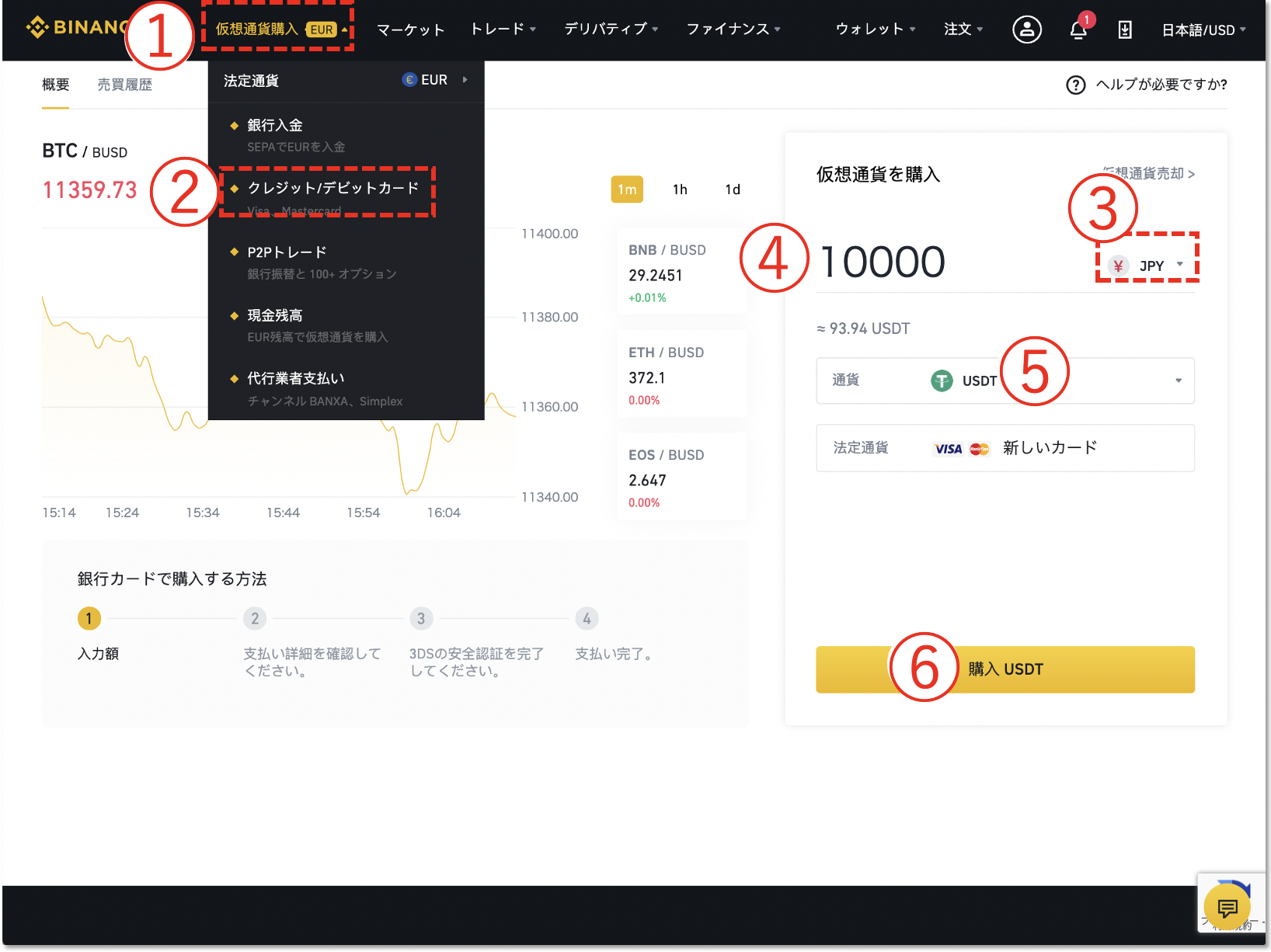
①「仮想通貨購入」をクリックします。
②「クレジットカード/デビットカード」をクリックします。
③JPYを選択します。
④購入金額を入力します(単位はJPY(円)で入力してください。)
⑤購入したい通貨名を入力します。
⑥「購入 USDT」をクリックします。
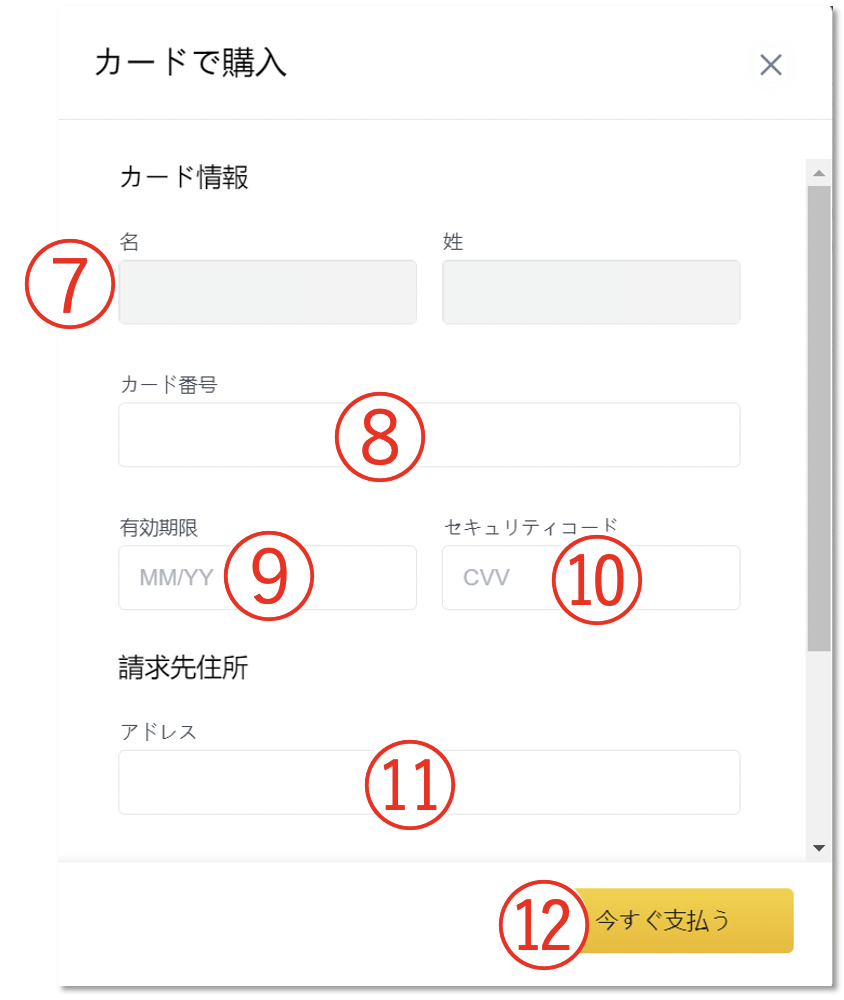
⑦クレジットカードの名前を入力します。
⑧クレジットカードの番号を入力します。
⑨有効期限を入力します。
⑩セキュリティコードを入力します。
⑪住所を入力します。(英語で入力してください。)
※変換結果が正しいか必ず確認の上、表記の参考としてご利用ください。
http://judress.tsukuenoue.com/
⑫「今すぐ支払う」をクリックします。
海外決済のため、クレジットカード会社のセキュリティシステムが働き「注文失敗」となることがあります。
これは、クレジットカードの不正利用が横行しているため、通常利用しない国外決済の承認がおりにくくなっていることが原因として考えられます。
特に、日本国内の銀行が発行しているクレジットカードはセキュリティ面の関係で決済ができないことがあります。
その場合は、カード会社に一度ご連絡していただき、決済が可能かどうかをご確認ください。
クレジットカード会社へご連絡していただき、決済が可能な状態で再度のお手続きを行ってください。
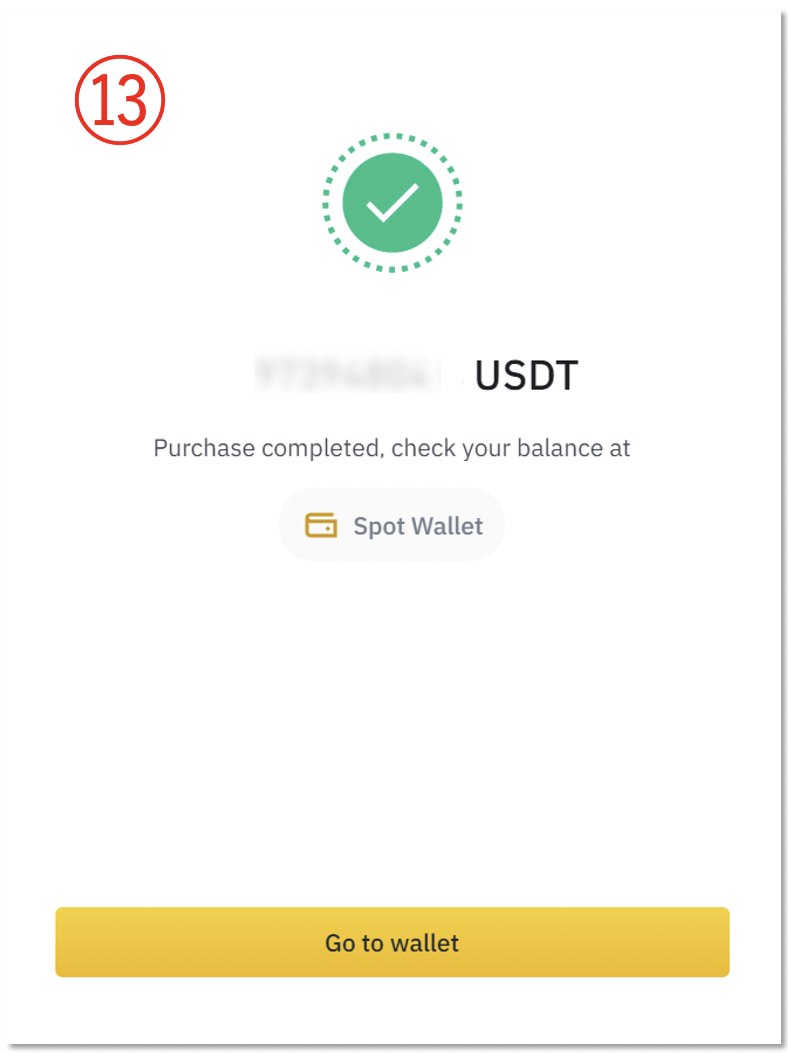
⑬この画面が出れば購入完了です。
⑨トランザクションIDの確認方法
※今回は受信時のトランザクションIDの確認方法をご説明します。
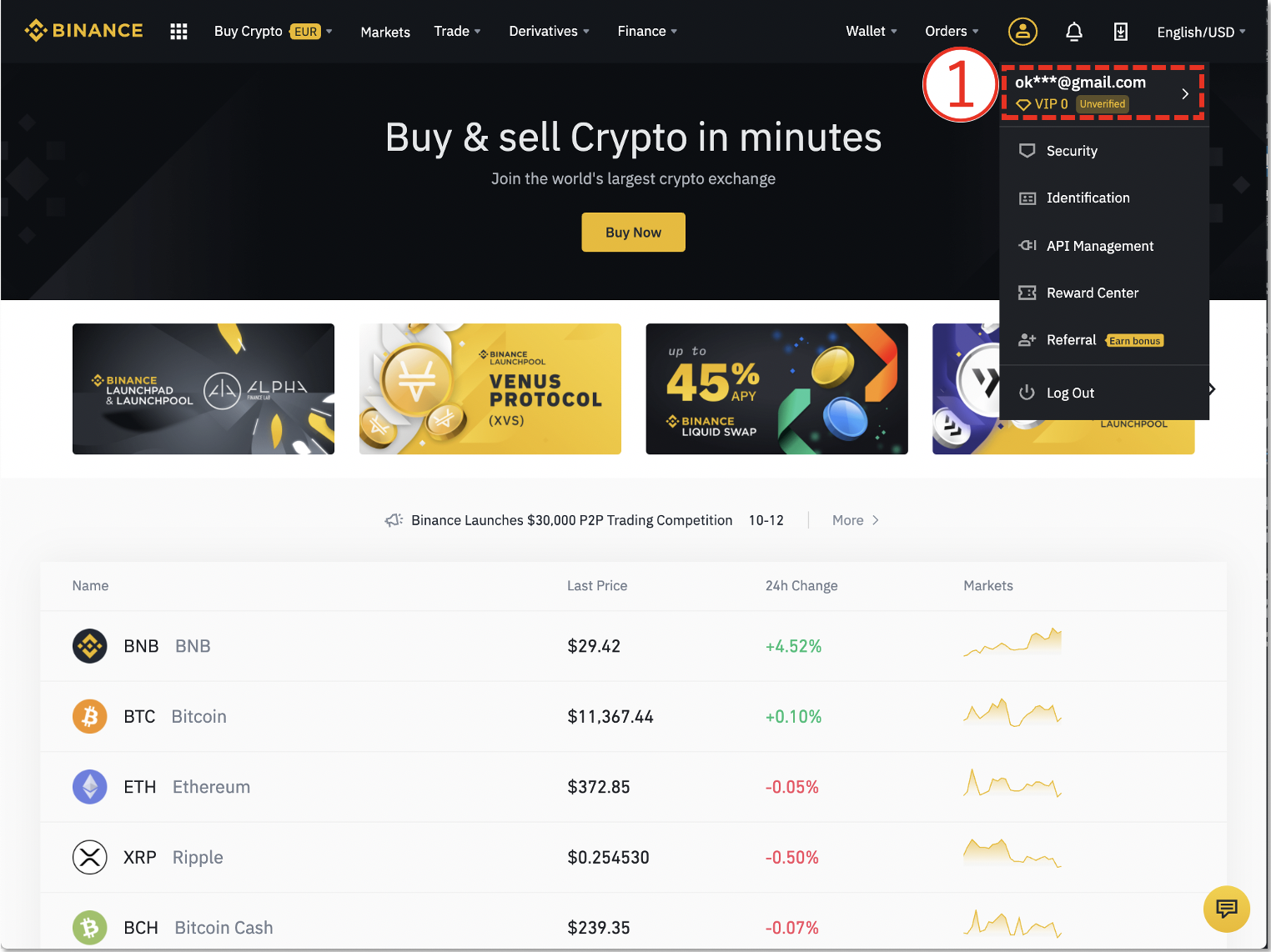
①右上の人形のアイコンをクリックし、メールアドレスが表示されている箇所をクリックします。
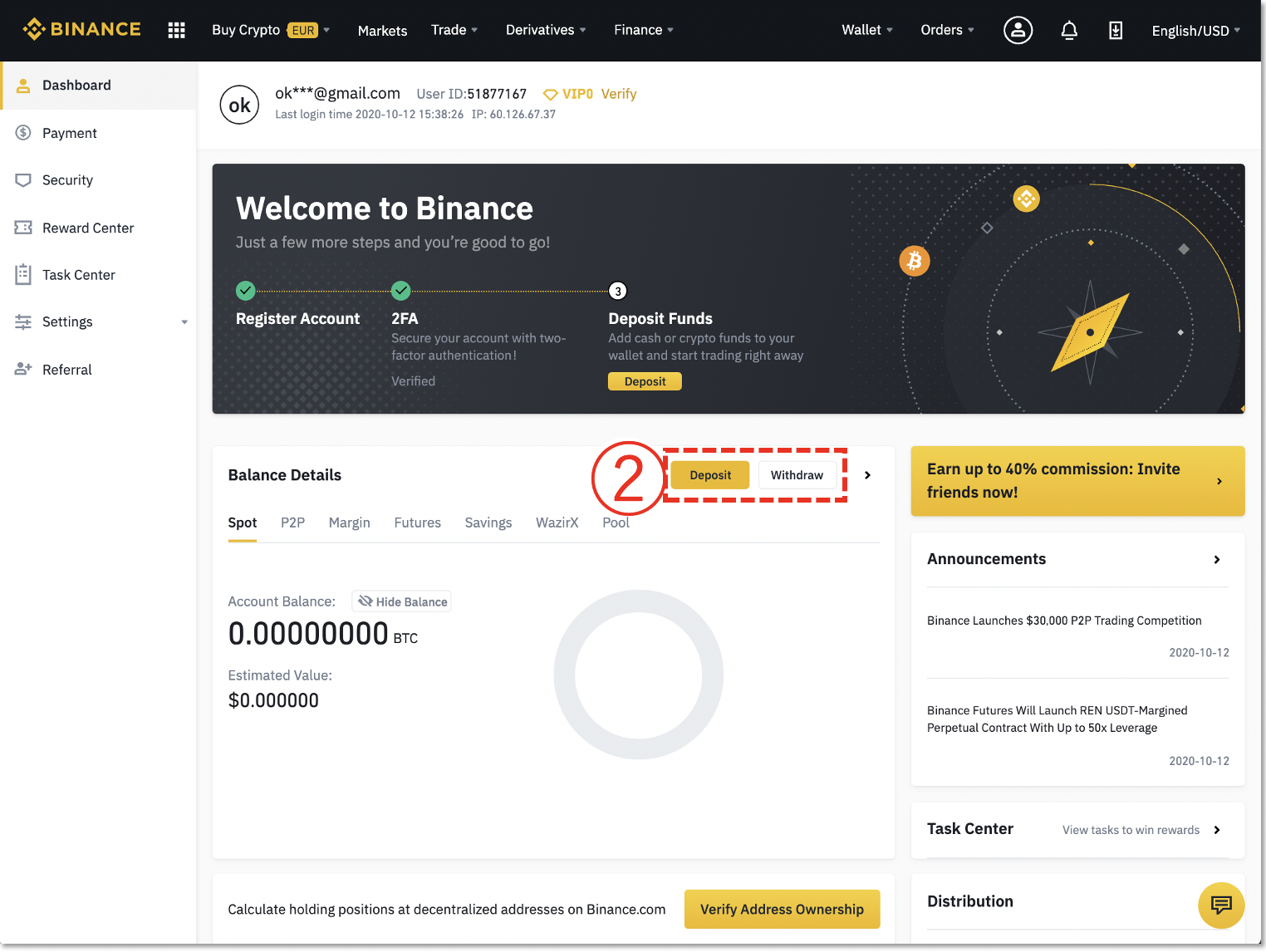
②受信履歴を確認する場合は「Deoisit」、送信履歴を確認する場合は「Withdraw」をクリックします。
今回は「Withdraw」をクリックします。
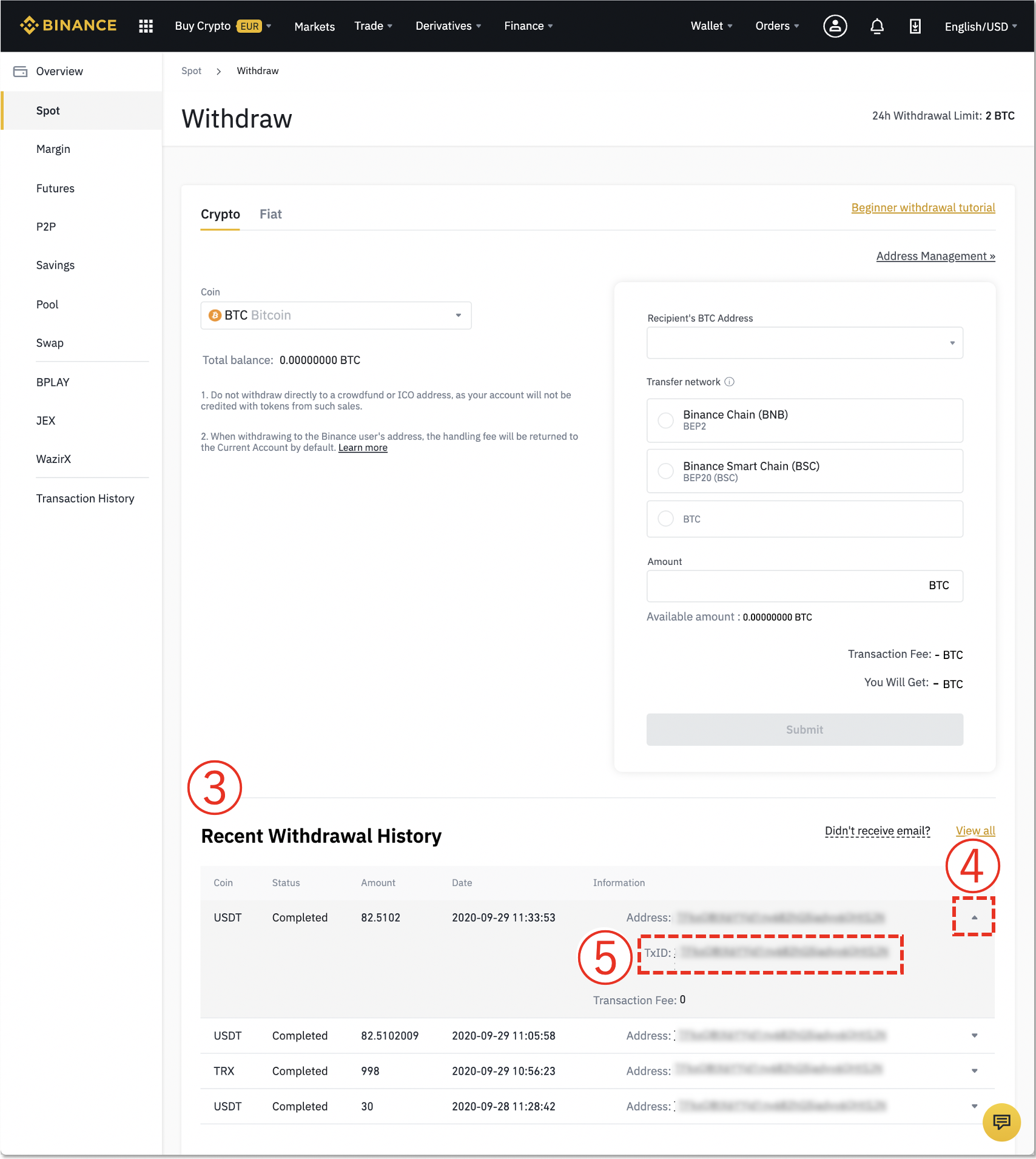
③ここに取引履歴が表示されます。
④▼を押すと取引詳細が表示されます。
⑤「TxID」がトランザクションIDです。
以上がトランザクションIDの確認方法です。


